What to Know
- Åpne melding i et eget vindu: Hold Shift-tasten nede mens du velger meldingen.
- Åpne individuelle meldinger i separate vinduer: Settings > Se alle innstillinger > Samtalevisning av
- Bruk Utskriftsvisning for å se individuelle meldinger uten å slå av samtalevisning.
Denne artikkelen diskuterer hvordan du åpner en Gmail-melding i sitt eget vindu, uten distraksjon fra Gmail-grensesnittet.
Åpne en e-post i sitt eget Gmail-vindu
For å åpne en Gmail-melding i et eget nettleservindu, hold nede Shift-tasten mens du velger meldingen. Du kan ordne vinduene og se dem samtidig.
Hvis du bruker samtalevisning, vil du se hele samtalen i det nye vinduet. Hvis du bare vil se én melding og ikke en hel samtale, bruker du instruksjonene nedenfor for å deaktivere samtalevisning eller bruke utskriftsvisning.
Du kan åpne så mange meldinger i nye vinduer eller faner som nettleseren din tillater, og du kan fortsette å lese e-postene selv etter at du har slettet dem fra eller arkivert dem i innboksen din.
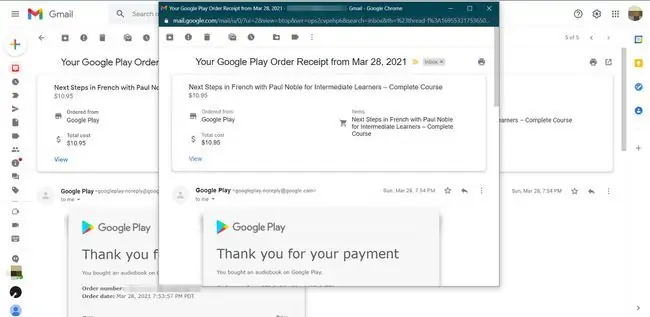
Deaktiver samtalevisning
For å åpne individuelle meldinger i separate vinduer i stedet for samtaler, deaktiver samtalevisning. Slik gjør du det:
-
I øvre høyre hjørne av Gmail velger du Settings tannhjulikonet.

Image -
Fra rullegardinmenyen, velg Se alle innstillinger.

Image -
I General-fanen, rull ned til Samtalevisning-delen og velg Samtalevisning av.

Image -
Nedst på skjermen velger du Lagre endringer.

Image
Bruk utskriftsvisning for å åpne individuelle e-poster fra samtaler
Hvis du vil se individuelle meldinger uten å deaktivere samtalevisning, kan du bruke utskriftsvisning til å åpne individuelle e-poster i separate nettleservinduer eller faner.
-
Åpne samtalen som inneholder meldingen. Nederst i samtalen velger du Vis trimmet innhold (ellipsis)-ikonet for å vise alle meldingene i samtalen.

Image -
Velg e-posten du vil utvide, og velg deretter Mer til høyre for Reply-pilen (tre vertik alt stablet prikker)-ikon.
Ikke velg Skriv ut alle-knappen i samtalevinduet, siden det vil skrive ut hele tråden.

Image -
Fra rullegardinmenyen, velg Skriv ut.

Image - Når nettleserens utskriftsdialog vises, avbryt den. E-posten skal forbli i det separate vinduet eller fanen.
Hvis du har aktivert en popup-blokkering, må du kanskje deaktivere den for at denne Gmail-funksjonen skal fungere ordentlig.






