Apple Photos-appen på iPhone, iPad og Mac kan være enkel på overflaten, men den skjuler mange kule og smarte funksjoner. Her er de åtte funksjonene alle bør vite om for å få mest mulig ut av appen på forskjellige enheter.
Apple Photos på iPhone og iPad er nesten identiske, noe som gjør det enkelt å flytte mellom enhetene. Apple Photos på Mac ble lansert i 2015 for å erstatte iPhoto. Apple Photos på Mac er ikke identisk med telefonen og nettbrettet, men den bruker lignende ikoner, knappeplasseringer og terminologi.
Kraftigt søk: Finn objekter i bilder du ikke trodde var mulig
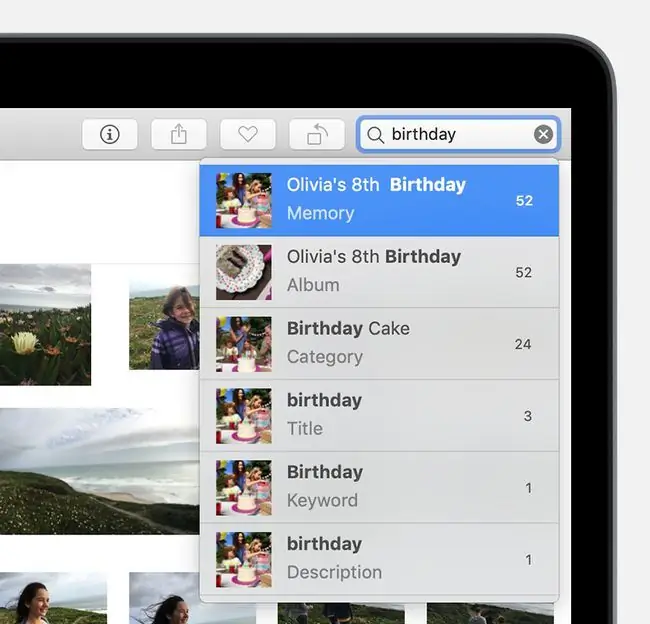
What We Like
- Flere søkeord.
- Mange varer som kan søkes etter i et bilde.
What We Don't Like
Det er en begrenset liste over elementer appen trenger å vite om for å søke etter den.
Søk er funksjonen til å begynne med for å håndtere bilder. Å finne bildet du trenger i en fotoapp er jobb nummer én. For å gjøre dette har både Bilder på Mac og iOS en kraftig søkefunksjon som søker etter posisjoner (GPS-posisjon hvis tatt med en telefon), personer, album og til og med objekter i bilder. Appens gjenstandsgjenkjenning er overraskende bra og spesielt nyttig når du leter etter et bilde du ikke helt husker datoen for.
For å søke i Bilder for Mac, bruk søkefeltet øverst til høyre i programmet. På iOS trykker du Søk nederst til høyre i appen.
Skjul bilder: Fjern private bilder fra ofte sett områder
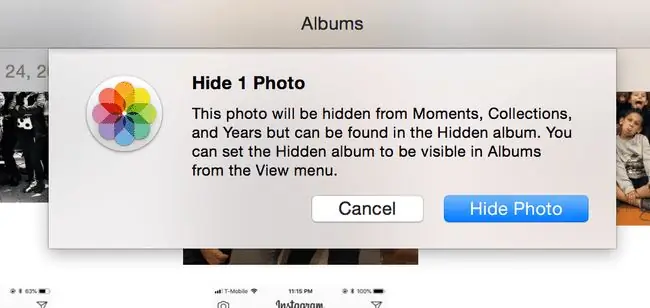
What We Like
Fjerner sensitive bilder fra sideøyne.
What We Don't Like
- Skjulte bilder er fortsatt enkle for snokere å finne.
- Ikke passordbeskyttet.
Du kan skjule et bilde hvis du vil unngå at det blir sett på noen av de mest synlige stedene i Bilder-appen. Dette hindrer at andre som ser på bildene dine snubler over i sensitive bilder.
Når du skjuler et bilde, fjernes det fra delene Øyeblikk, Samlinger og År. Du kan imidlertid finne bildet i et nytt album k alt «Skjult».
Slik skjuler du et bilde:
- Mac: Høyreklikk på et bilde og klikk Skjul.
- iOS: Trykk på ett eller flere bilder, trykk på Share-ikonet, og bla til høyre og trykk på Skjul.
Skjulte bilder er ikke passordbeskyttet. Hvis du vil passordbeskytte bilder ved hjelp av de vanlige iOS-appene, kan du legge til bilder i et notat i Apple Notes og gi notatet et passord.
Filtre: Få bildene dine til å bli retro
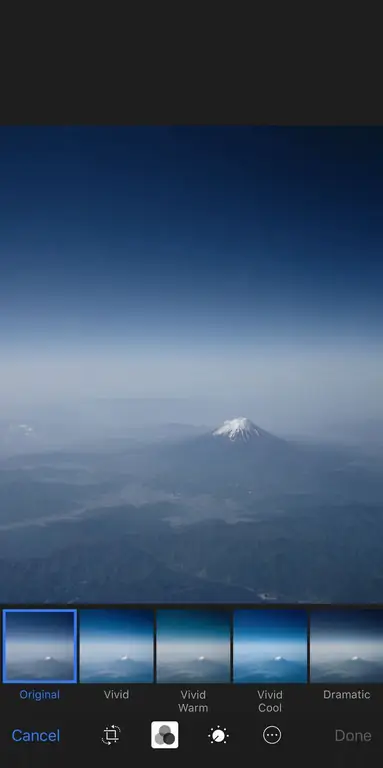
What We Like
Søk raskt uten behov for redigeringskunnskaper.
What We Don't Like
Noen filtre er foreldede og ser umoderne ut.
Filtre er innebygd i Apple Photos på iPhone, iPad og Mac. En enkel, men nyttig funksjon, filtre lar deg legge til et farget eller svart-hvitt utseende til bilder.
Filtre etterligner hvordan forskjellige typer analoge filmer ser ut med forskjellige nyanser og nyanser, inkludert øyeblikkelig film fra polaroid-kameraer.
For å bruke filtre på både iOS og macOS:
- Velg et bilde.
- Velg Rediger.
- Velg tre kryssende sirkler.
Fotoeffekter: Gi bildene dine en sprett og andre morsomme bevegelser
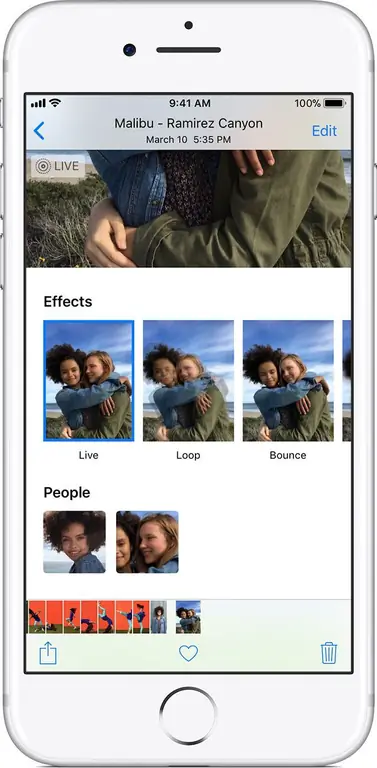
What We Like
-
Bounce, Loop og Long Exposure gir nytt liv til Live Photos.
What We Don't Like
- Disse effektene er ikke åpenbare å finne.
- Flere effekter er nødvendig.
Mens filtre gir et annet utseende, kan effekter i bilder gi nytt liv til Live Photos.
På iOS kan Bilder legge til looping-, sprett- og langeksponeringseffekter. Sløyfe- og spretteffektene tar et Live Photo og gjør det GIF-aktig, som gjentas i det uendelige. Lang eksponering gjør elementene i bevegelse uskarpe, mens stasjonære elementer forblir uendret.
Prøv å bruke langeksponeringseffekter på bilder av rennende vann eller biler som kjører forbi for å få morsomme bilder.
For å bruke bildeeffekter på iOS:
- Sveip opp på et levende bilde.
- Trykk på en effekt for å bruke.
- Når en effekt er valgt, vises den hver gang bildet vises.
Ansiktsgjenkjenning: Bruk ansiktsgjenkjenning for å finne personer i bilder
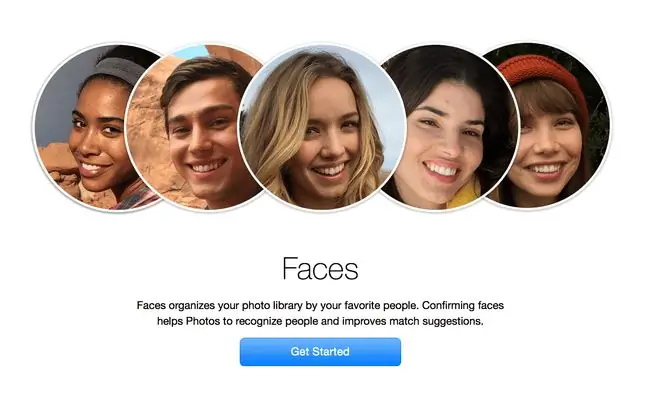
What We Like
-
Enkel måte å finne bilder basert på hvem som var der.
What We Don't Like
Ansiktsgjenkjenning er fortsatt ikke perfekt til å identifisere personer på tvers av aldre.
Bilder på iOS og Mac kan identifisere personer basert på ansiktsgjenkjenning. Hvis du vil gi ansiktet Bilder har identifisert et navn, kan du gjøre det:
- På Mac: Det er et dedikert album på venstre side som viser deg ansiktene i bilder som har blitt gjenkjent. Det er opp til deg å gi og bekrefte navnene, hvis du vil.
- På iOS: Du ser ansikter i søkedelen. Hvis du trykker på et ansikt, kan du bekrefte bildene valgt av systemet og legge til et navn.
Force Touch Menu: Det er en verden av snarveier som gjemmer seg rett foran deg
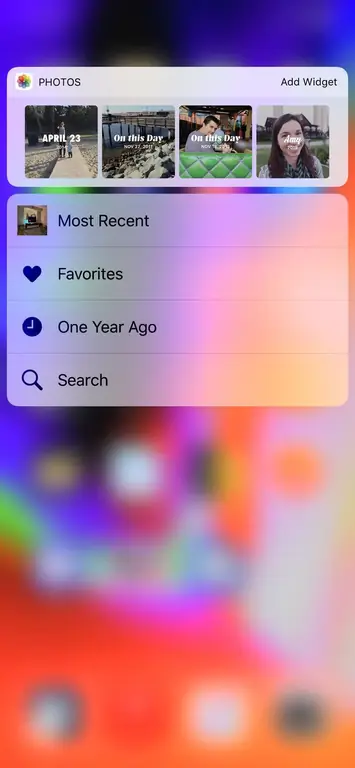
What We Like
Få tilgang til Photos-funksjoner utenfor appen.
What We Don't Like
Force Touch er mindre synlig.
På en iPhone med Force Touch-funksjoner kan du trykke ned på appen for raskt å få en meny med snarveier, inkludert Bilder-widgeten, Siste, Favoritter, Ett år siden og Søk.
Seneste tar deg til bildene som nettopp ble tatt - en praktisk funksjon for å gå tilbake der du slapp.
For You: Gjenopplev minner uten arbeidet
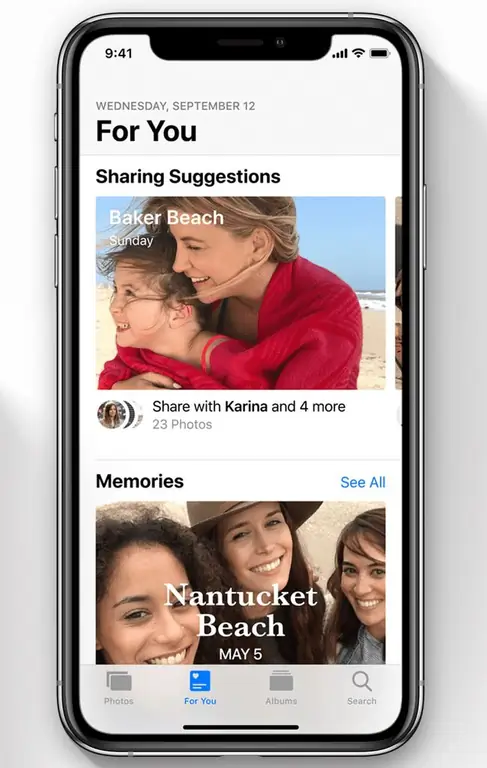
What We Like
Mange fine måter å gjenoppdage gamle minner på.
What We Don't Like
For Du kan dra nytte av flere uthevede bilder.
Photos' For You er ment å trekke inn minner fra flere år og hendelser for å gjenoppstå de du kanskje har glemt. Dette er et nylig tillegg til Bilder-appen på iOS, og den prøver å gjøre en allerede personlig app enda mer meningsfull.
Et av de mest fremtredende trekkene til For You is On This Day, som viser deg hva som skjedde samme dag tidligere. Facebook og Timehop har begge denne funksjonen, men hvis du har alle bildene dine på telefonen, kan dette være enda mer relevant.
Det er andre minnehøydepunkter som «Best av siste 4 uker», som fremhever nylige hendelser. Hvis du ikke har gravd i For You eller ikke har gått igjennom det, ta en titt. Det er en flott funksjon for å få mest mulig ut av Bilder.
Deling: Deling er enklere og mer tilgjengelig enn noensinne
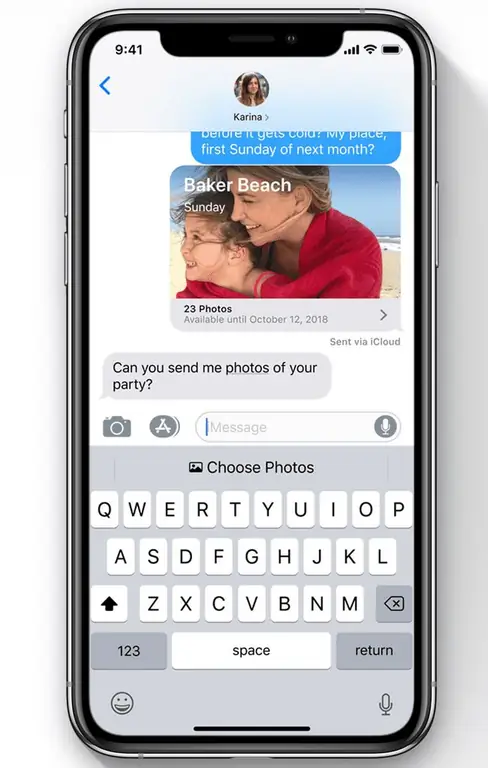
What We Like
Deling i meldinger er enda bedre enn før.
What We Don't Like
Deling med familiemedlemmer og gruppe kan fortsatt gjøres enklere.
Deling av bilder er uten tvil den nest viktigste funksjonen i enhver fotoapp, bak å finne bildet du vil dele. Deling har blitt fornyet i iOS 12, og det er flere måter å la folk se bildene dine på.
- Using iMessage: Det er nå en iMessage-app som setter inn bilder i meldinger mer naturlig og foreslår folk å dele nylige bilder med. Hvis du sender mer enn noen få bilder, fyller det automatisk ut et delt iCloud-bibliotek som kan nås på nettet, utenfor en telefon eller et nettbrett.
- Bruk av Photos-appen: Velg et bilde fra Photos-appen, trykk på Share-ikonet, bla til høyre og trykk på Kopier iCloud-lenke. Du kan senere sende denne linken til folk for å dele bilder.






