What to Know
- Syntaks for COUNTIFS er " =COUNTIFS([celleområde], "[condition1]", "[condition2]")."
- Eller velg Function (fx) > søk etter COUNTIFS > bruk tekstbokser for å angi rekkevidde og betingelser.
- COUNTIFS søker gjennom celleområdet og returnerer antall ganger betingelsene du har angitt er sanne.
Denne artikkelen forklarer hvordan du bruker COUNTIF for å finne ut hvor mange ganger regnearkdata oppfyller spesifikke betingelser. Instruksjoner gjelder for Excel 2016 og senere.
Hvordan bruke COUNTIFS-funksjonen i Excel
COUNTIFS-funksjonen kan legges inn manuelt eller ved å bruke Excels Formulas-meny. I begge tilfeller vil den eventuelle formelen se omtrent slik ut:
=COUNTIFS(D4:D17, "Yes", E4:E17, ">=5")
I dette eksemplet søker COUNTIFS-funksjonen gjennom cellene D4 til D17, og leter etter teksten Yes og gjennom cellene E4-E17 etter tall som er lik eller høyere enn fem. I tilfeller der den oppdager at begge kriteriene er oppfylt, noterer den én forekomst og summerer deretter alle sammen, og sender ut hvor mange forekomster av begge kriteriene som er oppfylt det er i dataene.
Slik bruker du Formel-menyen for å fullføre denne funksjonen.
-
Åpne Excel-dokumentet du vil bruke COUNTIFS-funksjonen i og dobbeltsjekk at alle dataene er som og hvor de skal være.

Image -
Velg en celle der du vil at COUNTIFS-funksjonsresultatene skal vises.

Image -
Velg Function-menyen. Det er den lille fx-logoen øverst til venstre i hovedvinduet, ved siden av kryss- og hakeikonene.

Image -
Ved siden av Eller velg en kategori, bruk rullegardinmenyen for å velge All og skriv deretteri søkefeltet COUNTIFS. Velg det tilsvarende resultatet (sørg for å velge COUNTIFS, i stedet for COUNTIF) og velg OK.

Image -
I Function Arguments-vinduet som vises, skriver du enten inn Criteria_Range1 (begynnelsen og slutten, atskilt med kolon) eller klikk/trykk og dra gjennom cellene du vil bruke som en del av beregningen. I testeksemplet vårt er det celle D4 til og med D17, så det legges inn som D4:D17

Image -
Skriv eller velg Kriterier1 som du vil at COUNTIFS-funksjonen skal vurdere. I vårt eksempel vil vi at den skal vurdere alle Yes resultater i D-kolonnen, så vi skriver inn Yes.

Image -
Gjør det samme med Criteria_Range2 og Criteria2, velg cellene og skriv inn kriteriene du leter etter. I eksemplet vårt ser vi etter folk som har besøkt Lifewire fem eller flere ganger, så vi legger inn E4:E17 og >=5.

Image - Hvis du har flere områder og kriterier du vil vurdere, legg dem til på samme måte.
-
Når du er ferdig, velg OK Hvis du skriver inn alt riktig, bør du se resultatet vises i cellen du utførte COUNTIF-funksjonen i. I vårt eksempel, resultat av 6 dukket opp, fordi seks personer sa at de elsket Lifewire, og besøkte det mer enn fem ganger.

Image
I dette eksemplet gjentas trinnene ovenfor for folk som sa at de ikke elsket Lifewire, men som likevel hadde besøkt fem eller flere ganger. Det endte opp med å være et mye lavere antall, som du kanskje forventer, men det er fortsatt interessante data hentet fra datasettet.
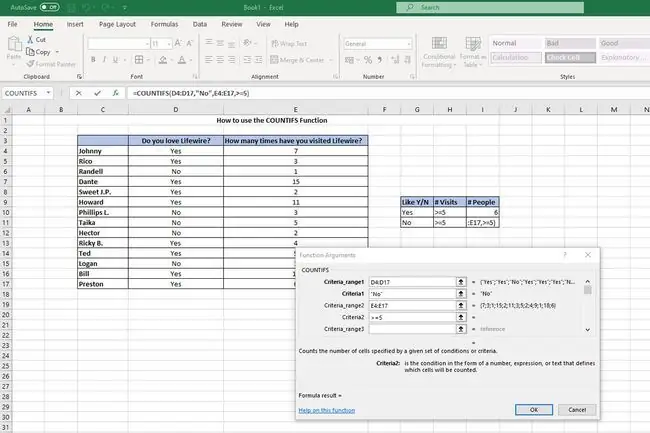
Disse resultatene er litt åpenbare fra et blikk med et så begrenset datasett, men COUNTIFS-funksjonen kan brukes på en nesten uendelig mengde informasjon. Jo større datasettet er, desto mer nyttige COUNTIFS-funksjoner kan være ved å analysere det.
Hvis du ikke trenger flere områder og kriterier, kan du alltid bruke COUNTIF-funksjonen i stedet, som er begrenset til bare ett område og kriterier.
Hva er COUNTIFS-funksjonen?
Excel kan være utrolig allsidig i seg selv med manuell datainntasting og analyse, men det er enda mer nyttig når du automatiserer deler av det. Det er her funksjoner kommer inn. Fra å bruke SUM til å gjøre ulike numeriske beregninger, til å fjerne ikke-utskrivbare tegn med CLEAN. COUNTIFS fungerer omtrent på samme måte, men i likhet med COUNTIFS-funksjonen er COUNTIFS nyttig for å analysere dataene. Der COUNTIFS ser på ett enkelt utvalg av data og kriterier, ser imidlertid COUNTIFS på multipler av hver.
Det tar disse inngangene og utgangene tot alt basert på det du leter etter.






