Å se på at Mac-skjermen plutselig forvrenges, fryser eller nekter å slå seg på, er aldri en velkommen begivenhet. I motsetning til andre Mac-problemer, kan du ikke utsette å håndtere en skjerm som ikke oppfører seg; det må tas opp umiddelbart. Hvis du er heldig, er feilen bare en feil, midlertidig i naturen og ikke nødvendigvis en indikasjon på fortsatte problemer som kommer. I mange tilfeller kommer ikke skjermproblemer tilbake etter en omstart.
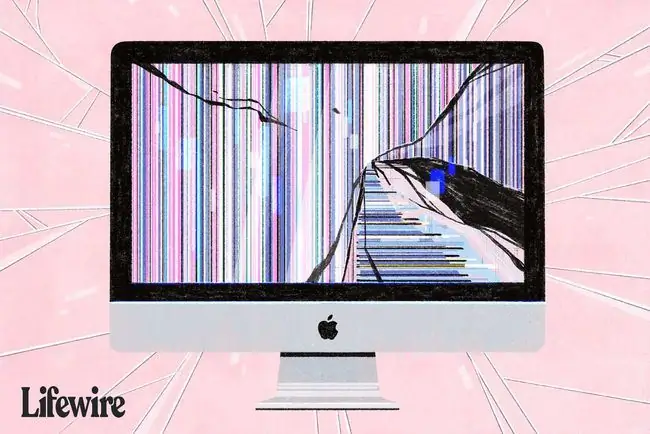
Forutsatt at problemet du har, faktisk er et grafikkproblem og ikke et av oppstartsproblemene som manifesterer seg som en skjerm som sitter fast på en grå skjerm eller en blå eller svart skjerm, og tar seg tid til å kjøre gjennom disse feilsøkingstips er en god idé.
Hvis du bruker en ekstern skjerm, kan det hende du har problemer med at Mac-en din ikke oppdager skjermen. Slik løser du det.
Start Mac-en på nytt
Du kan bli overrasket over hvor mange ganger det å slå Mac-en av og på igjen løser problemer som skjermproblemer. Å starte Mac-en på nytt setter alt tilbake til en kjent tilstand. Den tømmer både system- og grafikk-RAM, tilbakestiller grafikkbehandlingsenheten (GPU) og sentralbehandlingsenheten (CPU), og starter deretter alt på nytt i ordnede trinn.

Sørg for at Mac-skjermen er koblet til og slått på
Dette kan virke åpenbart, men hvis du bruker en separat skjerm, en som ikke er innebygd i Mac-en, bør du sjekke at den er slått på, at lysstyrken er skrudd opp og at den er riktig koblet til Mac-en. Du kan håne ideen om at en kabel løsnet eller at strømmen på en eller annen måte ble slått av, men barn, voksne og kjæledyr har alle vært kjent for å koble fra en kabel eller to ved et uhell, trykke på en strømknapp eller gå over en strømskinnebryter.
Hvis du bruker en skjerm som er en integrert del av Mac-en, sørg for at lysstyrken er riktig stilt inn, hvis du kan.
Tilbakestill PRAM/NVRAM
Parameteren RAM (PRAM) eller ikke-flyktig RAM (NVRAM) inneholder skjerminnstillingene som skjermen bruker, inkludert oppløsning, fargedybde, oppdateringsfrekvens, antall skjermer, fargeprofil som skal brukes og mer. Hvis PRAM-en på eldre Mac-er eller NVRAM-en på nyere skulle bli ødelagt, kan den endre skjerminnstillingene, forårsake problemer som inkluderer rare farger og nekter å slå seg på.
Bruk guiden vår for hvordan du tilbakestiller Mac-ens PRAM (Parameter RAM) eller NVRAM for å tilbakestille PRAM eller NVRAM.
Tilbakestill SMC
System Management Controller (SMC) spiller også en rolle i å administrere Mac-skjermen. SMC kontrollerer bakgrunnsbelysningen til en innebygd skjerm, oppdager omgivelseslys og justerer lysstyrken, kontrollerer hvilemoduser, oppdager lokket til bærbare Mac-maskiner og noen få andre forhold som kan påvirke en Mac-skjerm.
Tilbakestill ved hjelp av veiledningen: Tilbakestilling av SMC (System Management Controller) på din Mac
Safe Mode
Bruk sikkermodus for å isolere grafikkproblemer du kan ha. I sikkermodus starter Mac-en opp i en nedstrippet versjon av Mac OS som bare laster inn et minimum av utvidelser, deaktiverer de fleste fonter, tømmer mange av systembuffrene, beholder alle oppstartselementer for start og sletter den dynamiske lasteren cache, som er en kjent skyldig i enkelte skjermproblemer.
Før du tester i sikkermodus, koble fra alt eksternt utstyr som er koblet til Mac-en, bortsett fra tastaturet, musen eller styreflaten og skjermen.
Start Mac-en i sikkermodus ved å følge veiledningen: Slik bruker du Mac's Safe Boot- alternativ.
Etter at Mac-en har startet på nytt i sikkermodus, sjekk for å se om noen av grafikkfeilene fortsatt forekommer. Hvis du fortsatt opplever problemene, har du et mulig maskinvareproblem. Gå videre til delen Maskinvareproblemer.
Programvareproblemer
Hvis grafikkproblemene ser ut til å være borte, er problemet sannsynligvis programvarerelatert. Sjekk eventuell ny programvare du har lagt til, inkludert Mac OS-programvareoppdateringer, for å se om de har noen kjente problemer med Mac-modellen eller programvaren du bruker. De fleste programvareprodusenter har støttesider du kan sjekke. Apple har både en støtteside og støttefora der du kan se om andre Mac-brukere rapporterer lignende problemer.
Hvis du ikke finner hjelp gjennom de ulike programvarestøttetjenestene, prøv å diagnostisere problemet selv. Start Mac-en på nytt i normal modus, og kjør deretter Mac-en med bare grunnleggende apper, for eksempel e-post og en nettleser. Hvis alt fungerer bra, legg til apper du bruker som kan ha bidratt til å forårsake grafikkproblemet én om gangen. Fortsett til du kan gjenta problemet, noe som begrenser programvareårsaken.
Men hvis du fortsatt har grafikkproblemer uten å åpne noen apper, og grafikkproblemene ble borte når du kjørte i sikkermodus, kan du prøve å fjerne oppstartselementer fra brukerkontoen din, eller opprette en ny brukerkonto for testing.
Hardware Issues
Hvis det ser ut til at problemet er maskinvarerelatert, kjør Apple Diagnostics for å teste Mac-maskinvaren for eventuelle problemer. Du finner instruksjoner på: Bruke Apple Diagnostics til å feilsøke maskinvaren til Mac-en.
Apple har av og til utvidet reparasjonsprogrammer for spesifikke Mac-modeller. Dette skjer vanligvis når en produksjonsfeil oppdages. Sjekk om Mac-en din er inkludert i de som har en erkjent defekt. Apple viser aktive utvekslings- eller reparasjonsprogrammer nederst på Mac-støttesiden.
Apple tilbyr praktisk maskinvarestøtte gjennom Apple Stores. Du kan gjøre en avtale for å få en Apple-tekniker til å diagnostisere Mac-problemet, og reparer Mac-en hvis du ønsker det. Det er ingen kostnad for diagnosetjenesten, men du må ta med Mac-en til Apple Store.






