What to Know
- Logg av Chrome: Gå til Gmail-appen, trykk på profilbildet ditt, trykk på det igjen, og trykk deretter på Logg av og slå av synkronisering.
- Slå av Chrome-pålogging: Gå til More > Settings > Sync and Google Services. Slå av Tillat Chrome-pålogging.
- Logg av Chrome eksternt: Gå til siden for Chrome-appens tillatelser og velg Google Chrome > Fjern tilgang.
Når du logger på Gmail- eller Google-kontoen din, er du også logget på mange av Googles produkter, inkludert Chrome-nettleseren. Denne artikkelen forklarer de ulike måtene du kan logge av Google Chrome på.
Logg av Chrome på datamaskinen eller smarttelefonen
På en datamaskin kan du logge av Chrome og Google-kontoen din fra de fleste Google-nettsteder. Se etter Google-profilbildet ditt øverst til høyre på siden.
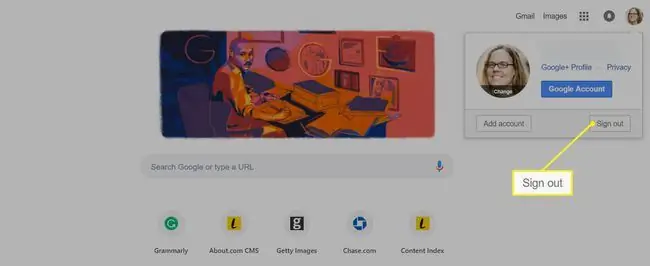
Klikk profilbildet og velg Logg av. Prosessen er litt annerledes på en smarttelefon. Skjermbildene nedenfor er for Android.
- I Gmail-appen for Android og iOS trykker du på profilbildet ditt i øvre høyre hjørne av appen (nedre høyre hjørne for iOS).
- Du kommer til skjermbildet Synkronisering og Google-tjenester. Trykk på profilbildet ditt igjen.
-
Trykk Logg av og slå av synkronisering.
Hvis du ikke har synkronisering på, vil den si noe sånt som Logg av Chrome.

Image
Slå av synkronisering for Chrome
En annen metode er å slå av synkronisering, som sikkerhetskopierer en rekke data til Gmail-adressen din, for eksempel nettleserutvidelser, passord, nettleserlogg og bokmerker. Selv om det er praktisk å bære denne informasjonen fra enhet til enhet, kan du slå av denne funksjonaliteten eller begrense typene lagrede data.
-
Fra en hvilken som helst fane i Chrome på en datamaskin, klikk på Mer-menyen (tre vertikale prikker) øverst til høyre.

Image -
Klikk Settings.

Image -
Klikk på den lille pilen ved siden av Sync.

Image -
Utvid Administrer hva du synkroniserer ved å velge pilen ved siden av.

Image -
Slå av Synkroniser alt.

Image
Deaktivering av synkronisering logger deg også av Google-kontotjenester.
Du kan også slå av synkronisering for Chrome fra smarttelefonen din (vist for iOS).
- I Chrome-appen trykker du på Mer-menyen (tre vertikale prikker) i nedre høyre hjørne (øvre høyre hjørne på Android-enheter).
-
Trykk Innstillinger.

Image - Trykk Sync and Google Services.
-
Slå av glidebryteren ved siden av Sync Your Chrome Data.

Image
Slå av Chrome-pålogging
Når du logger på Google-kontoen din fra en hvilken som helst app, for eksempel Gmail eller Google Disk, logges du automatisk på Chrome som standard. Hvis du ikke vil at dette skal skje, kan du justere innstillingene på datamaskinen.
- Åpen Chrome.
-
Klikk på de tre prikkene Mer-menyen-ikonet.

Image -
Velg Settings i rullegardinmenyen.

Image -
I You and Google-delen velger du Sync and Google Services.

Image -
Slå av glidebryteren ved siden av Tillat Chrome-pålogging.

Image
Logg av Chrome eksternt
Til slutt er det mulig at du har logget på Chrome på én eller flere enheter du ikke har tilgang til lenger. Heldigvis kan du eksternt logge av Chrome fra datamaskinen din ved å fjerne tilgangen til den.
Når du fjerner tilgangen fra Chrome, logger det deg av en hvilken som helst datamaskin eller enhet du har brukt, inkludert den du bruker nå. Du kan gi tilgang igjen neste gang du starter Chrome.
- Gå til myaccount.google.com/permissions.
- Rull ned til Google apps-delen og klikk Google Chrome.
-
Velg Fjern tilgang.

Image
Hvorfor du kanskje vil logge av Chrome
Det er viktig å logge ut av Chrome og andre programmer, som Gmail, når du bruker en offentlig datamaskin eller en som tilhører en venn eller et familiemedlem, fordi nettleseren lagrer en rekke privat informasjon som kan inkludere kredittkortnumre, passord, nettleserlogg og mer.
Det kan også være lurt å logge ut av Chrome før du lar noen andre låne enheten din, siden autoutfyllingen på nettleserens søkefelt også kan være avslørende og vise søkeloggen din. Bare skriv "hva er" i søkefeltet og se hva det fyller ut (det er sannsynligvis i det minste litt pinlig).
Til slutt, siden du kan logge på flere enheter samtidig, er det greit å gjøre en revisjon av hvor du er logget på, for eksempel en gammel arbeidsdatamaskin eller en enhet du ikke lenger eier.
Slik logger du av Chrome enten du har tilgang til enheten eller ikke.






