What to Know
- Windows: Høyreklikk på Wi-Fi-indikatoren > Åpne nettverks- og internettinnstillinger > Wi-Fi > Endre adapter alternativer. Dobbeltklikk på et nettverk.
- Windows- alternativ: Velg Åpne nettverk og Internett-innstillinger > Wi-Fi > Nettverks- og delingssenter. Velg Internett-tilkoblingen din.
- På en Mac-datamaskin holder du nede Option-tasten og klikker på Wi-Fi-ikonet. Se etter Tx Rate under din foretrukne tilkobling.
Denne artikkelen forklarer hvordan du sjekker Wi-Fi-hastigheten din på Windows- og Mac-datamaskiner. Den inneholder informasjon om bruk av en hastighetstest på nettet.
Slik sjekker du Wi-Fi-hastigheten din på en Windows-datamaskin
Det er flere måter å sjekke Wi-Fi-hastigheten din på en Windows-datamaskin, men de fører i hovedsak til samme sted. Dette er den enkleste måten.
-
I Windows-oppgavelinjen nederst på skjermen høyreklikker du på Wi-Fi-indikatoren og klikker Åpne nettverks- og internettinnstillinger.

Image -
I dialogboksen Status som vises, klikker du Wi-Fi.

Image -
I Wi-Fi-dialogboksen klikker du Endre adapter alternativer på høyre side av dialogboksen.

Image -
A Nettverkstilkoblinger dialogboks vises som viser hver av nettverkstilkoblingene dine. Dobbeltklikk på den du vil sjekke hastigheten for.

Image -
I Wi-Fi Status dialogboksen som vises, finn oppføringen for Speed i Connectiondelen. Dette er hastigheten på Wi-Fi-tilkoblingen din.

Image
Hvis du har problemer og du er sikker på at det ikke er et hastighetsproblem, kan du også måle Wi-Fi-signalstyrken for å se om det kan være noe som forstyrrer signalet og forårsaker problemer med tilkobling eller buffering.
En alternativ måte å sjekke Wi-Fi-hastigheten din på en Windows-datamaskin
En alternativ metode er å klikke Nettverks- og delingssenter i dialogboksen Wi-Fi (trinn 3 ovenfor), og deretter:
-
I dialogboksen Nettverks- og delingssenter klikker du på Internett-tilkoblingen din.

Image -
Den samme Wi-Fi-status-dialogboksen vises med hastigheten på tilkoblingen din oppført.

Image
Slik sjekker du Wi-Fi-hastigheten din på en Mac
Selv om det ikke er så vanskelig å finne Wi-Fi-hastigheten din på en Windows-datamaskin, er det vanskeligere enn å finne den på en Mac. På en Mac er det langt færre klikk for å finne informasjonen du leter etter.
- På Mac-datamaskinen, hold nede Option-tasten og klikk på Wi-Fi-ikonet på høyre side av den øverste verktøylinjen.
- En liste over alternativer og informasjon vises og din nåværende internettforbindelse er oppført.
-
Under din nåværende internettforbindelse er informasjon om tilkoblingen din. Du ser etter Tx Rate. Dette er internetthastigheten din for øyeblikket.

Image
Ytterligere alternativer for å finne hastigheten på Wi-Fi-nettverket ditt
Selv om det ikke er vanskelig å komme til Wi-Fi-hastigheten på verken en Windows- eller Mac-datamaskin, kan det likevel være mer involvert enn du ønsker å prøve. I så fall er det greit, fordi det er tonnevis av tjenester tilgjengelig som vil måle Wi-Fi-hastigheten din for deg. For eksempel, på det som er både populært og trygt er Speedtest av Ookla.
For å bruke tjenesten, gå bare til nettstedet i favorittnettleseren din og klikk deretter Go. Det vil ta et par minutter før testen er fullført, men tjenesten tester ping-, opplastings- og nedlastingshastigheter.
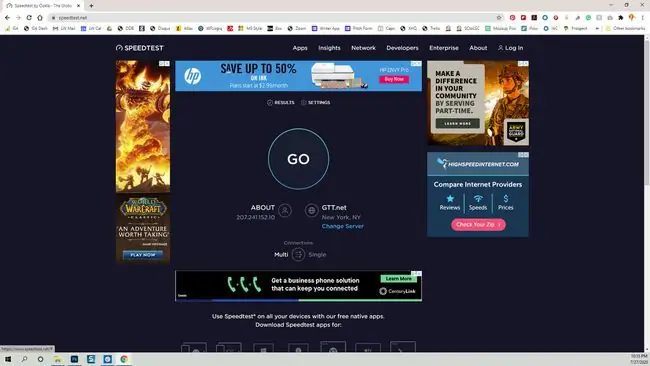
Ett ord med forsiktighet når du bruker et nettsted for å teste internetthastigheten din; noen nettsteder er ikke like pålitelige som andre. Hvis du skal bruke et nettsted for å teste Wi-Fi-hastigheten din, må du kontrollere at det er et nettsted du kan stole på.






