Verktøypaletter er et av de beste CAD-administrasjonsverktøyene som finnes. For å sette symbol- og lagstandarder, gi personalet enkel tilgang til verktøy, eller sett sammen et fint sett med standarddetaljer, så tilbyr verktøypaletten din første forsvarslinje.
Verktøypaletten er en frittflytende fane som du kan vise på skjermen og holde aktiv mens du arbeider med tegningen, slik at du har rask tilgang til vanlige symboler, kommandoer og de fleste andre verktøy du trenger for å utkast med. Tenk på det som en stor, mobil, lett tilpassbar verktøylinje, så tar du ikke feil.
bunnlinjen
AutoCAD-produkter kommer med et stort utvalg verktøy som allerede er lastet inn i paletten din. De vil variere basert på hvilket vertik alt produkt du installerer - for eksempel Civil 3D, AutoCAD Electrical eller bare ren "vanilje" AutoCAD. Bytt paletten ved å bruke knappen på Hjem-fanen på båndpanelet eller ved å skrive VERKTØYPALETTER på kommandolinjen. Verktøypaletten er delt inn i to kategorier: grupper og paletter.
Palettgrupper
Grupper er mappestrukturer på toppnivå som organiserer verktøyene dine i seksjoner av rimelig størrelse. I eksemplet ovenfor tilbyr standard AutoCAD-paletten seksjoner for arkitektoniske, sivile, strukturelle og relaterte symboler og verktøy slik at du raskt kan få tilgang til det du trenger. Du kan opprette dine egne grupper for å organisere bedriftsstandarder, bruke de som følger med din versjon av AutoCAD, eller mikse og matche dem.
Verktøypaletter
Innenfor hver gruppe kan du lage flere paletter (faner) som lar deg dele opp og strukturere verktøyene dine ytterligere.
Denne funksjonen tilbyr en praktisk tilnærming til å begrense antall verktøy som vises til brukerne dine til enhver tid. Du kan sette alle funksjonene på en enkelt palett, men å bla gjennom flere hundre funksjoner for å finne den du vil ha, overvinner formålet. Ved å dele opp verktøyene dine i organiserte paletter, velger folk kategorien de trenger og har bare en liten gruppe verktøy å velge mellom.
Using Tool Palettes
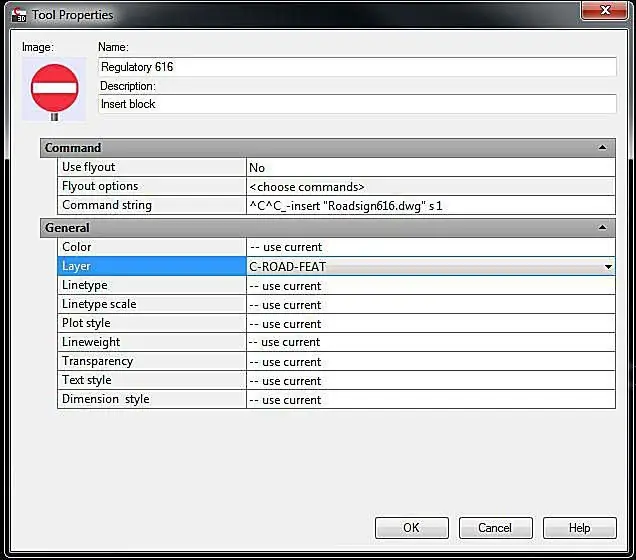
Klikk eller dra et hvilket som helst verktøy fra paletten for å bruke det i filen. Fordi de er definert på forhånd, trenger folk ikke å bekymre seg for innstillinger - de kan bare klikke på symbolet eller kommandoen og kjøre den.
Angi disse alternativene ved å høyreklikke på verktøyet og velge alternativet Properties.
Tilpasse verktøypaletter
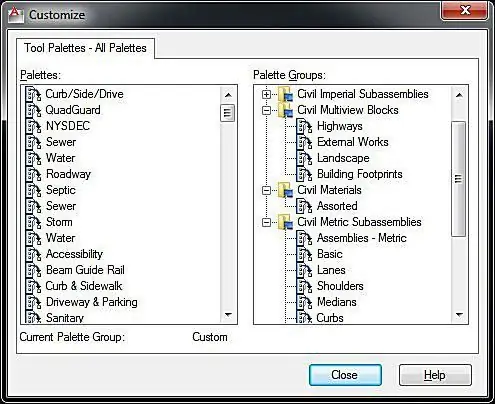
Det er enkelt å tilpasse palettene. For å begynne, høyreklikk på den grå tittellinjen på siden av paletten og velg Customize Palettes for å starte en dialogboks for å legge til nye grupper og paletter. Opprett nye paletter på venstre side av skjermen ved å høyreklikke og velge New Palette og legg til nye grupper på samme måte på høyre side. Legg paletter til gruppen din ved å dra dem fra venstre rute til høyre rute.
Nest-grupper for å lage forgreningsundervalg, for bedre å organisere en stor mengde tilpassede verktøy.
Legge til verktøy i paletten
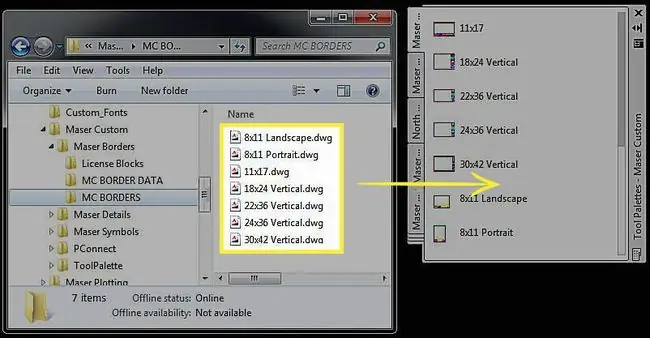
Etter at du har angitt strukturen for grupper og palett, er du klar til å legge til de faktiske verktøyene, kommandoene, symbolene osv. som du vil at brukerne skal få tilgang til. For å legge til symboler, dra dem fra innsiden av den åpne tegningen eller, hvis du jobber fra en nettverksstandardplassering, dra filene fra Windows Utforsker. Inkluder egendefinerte kommandoer eller Lisp-filer du har utviklet på lignende måte; kjør CUI-kommandoen og slipp kommandoene fra den ene dialogboksen til den andre.
Du kan til og med legge tegnede elementer på paletten din. Hvis du har en linje tegnet på et bestemt lag med en bestemt linjetype som er egnet for gjenbruk, slipp den på paletten din og når du vil lage en linje av den typen, klikker du bare på den og AutoCAD kjører linekommando med alle de samme parameterne angitt for deg.
Deling av paletter
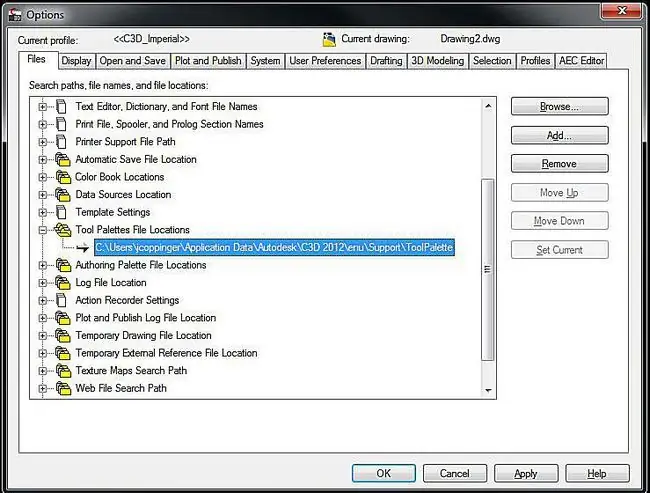
For å dele dine tilpassede paletter med alle i CAD-gruppen din, kopier mappen som inneholder palettene til en delt nettverksplassering.
Finn hvor verktøypalettene dine er plassert ved å gå til Tools > Options-funksjonen og se på Tool Palettfiler Plassering bane.
Bruk Browse-knappen for å endre banen til den delte nettverksplasseringen du vil at alle skal bruke.
Finn Profile.aws-filen fra kildesystemet ditt, for eksempel: C:\Users\DITT NAVN\Application Data\Autodesk\C3D 2012\enu\Support\Profiles\, og kopier den til samme sted på hver persons maskin.






