What to Know
- Åpne en Excel-fil som inneholder data. Velg et område som skal tegnes.
- Gå til Insert-fanen og velg Diagramtype eller velg Anbef alte diagrammer og hold musepekeren over alternativene for å se forhåndsvisninger.
- Velg et diagramformat du vil legge til i regnearket ditt. Bruk Diagramverktøy for å gjøre endringer i grafen.
Denne artikkelen forklarer hvordan du legger til et diagram i Excel og inneholder informasjon om hvilke typer diagrammer som er tilgjengelige og hvordan hvert enkelt diagram brukes best. Instruksjonene gjelder for Excel 2019, 2016, 2013, 2010; Excel for Microsoft 365 og Excel Online.
Legg til et diagram i Excel
Diagrammer og grafer er visuelle representasjoner av regnearkdata. Denne grafikken hjelper deg å forstå dataene i et regneark ved å vise mønstre og trender som er vanskelige å se i dataene.
Den beste måten å lære om de ulike diagrammene i Excel er å prøve dem ut.
- Åpne en Excel-fil som inneholder data.
-
Velg området du ønsker å tegne. For å velge et område, dra fra den første cellen til den siste cellen.

Image -
På båndet, gå til Insert og velg ønsket Chart Type for å se en meny med tilgjengelige diagramformater av den typen.

Image Hvis du ikke vet hvilken type diagram som fungerer best med dataene dine, velg Anbef alte diagrammer for å se dataene dine formatert i forskjellige diagrammer og grafer.
-
Hold markøren over et diagram i listen for å se en forhåndsvisning av diagrammet i regnearket.

Image -
Velg kartformatet du vil bruke. Diagrammet legges til i regnearket.

Image - For å gjøre endringer i diagrammet, bruk Chart Tools (plassert til høyre for et valgt diagram) eller høyreklikk på diagrammet for å velge dataene, velg en annen diagramformat, eller formater rutenettet og aksen.
Graffer brukes for å illustrere trender over tid, og diagrammer illustrerer mønstre eller inneholder informasjon om frekvens. Velg Excel-diagrammet eller grafformatet som passer best for dine behov. Excel har mange typer å velge mellom.
Sammenlign verdier med sektordiagrammer
Sektordiagrammer (eller sirkeldiagrammer) sammenligner verdier og viser resultater i prosenter. Hele sirkelen til et sektordiagram representerer 100 prosent. Sirkelen er delt inn i skiver som representerer dataverdier. Størrelsen på hver skive utgjør en del av de 100 prosentene den representerer.
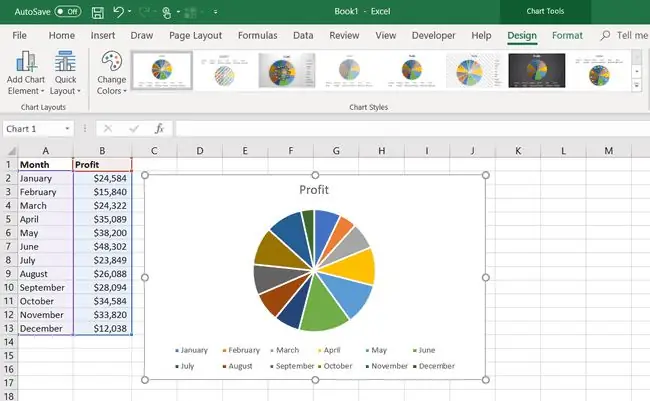
Her er noen eksempler:
- Et selskaps fortjeneste for hver måned kan vises i et kakediagram der hver del av kaken representerer en måned som en prosentandel av årets totale fortjeneste.
- En baseballspillers slaggjennomsnitt kan vises med et kakediagram fordi det representerer prosentandelen av treff sammenlignet med det totale antallet balltre for en sesong.
- Prosentandelen av det totale daglige kaloritallet som én hamburger med ost og bacon representerer.
Vis sammenligninger med kolonnediagrammer
Kolonnediagrammer, også kjent som søylediagrammer, viser sammenligninger mellom data. Disse diagrammene viser forskjellene mellom grupper med data.
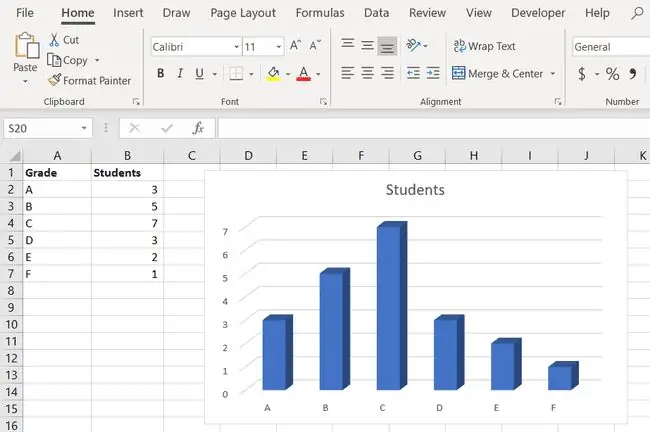
Verdiene vises ved hjelp av en vertikal strek eller rektangel, og hver kolonne i diagrammet representerer en annen datagruppe. For eksempel:
- I en skoleklasse viser og sammenligner et søylediagram antall elever med ulike karakterer. Jo flere elever med en bestemt karakter, desto høyere er stolpen for den karakteren på grafen.
- Bruk kolonner med forskjellige farger for å illustrere kaloriene i en ost- og baconhamburger sammenlignet med kaloriene i en bolle med betegrønnsaker og kaloriene i en bolle med mac and cheese.
Sammenlign data med søylediagrammer
Søylediagrammer er kolonnediagrammer som har f alt over på den ene siden. Søylene eller kolonnene løper horisont alt langs siden i stedet for vertik alt.
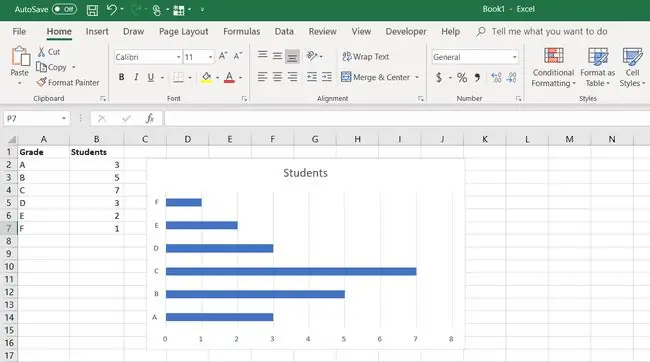
Aksene endres også. Y-aksen er den horisontale aksen langs bunnen av diagrammet, og X-aksen går vertik alt langs venstre side.
Spor endringer over tid med linjediagrammer
Linjediagrammer, eller linjediagrammer, viser trender over tid. Hver linje i grafen viser endringen i verdien av ett dataelement.
I likhet med de fleste andre grafer har linjegrafer en vertikal akse og en horisontal akse. Når du plotter endringer i data over tid, plottes tiden langs den horisontale eller X-aksen, og de andre dataene plottes som individuelle punkter langs den vertikale eller Y-aksen. Når individuelle datapunkter er forbundet med linjer, viser de endringen i dataene.
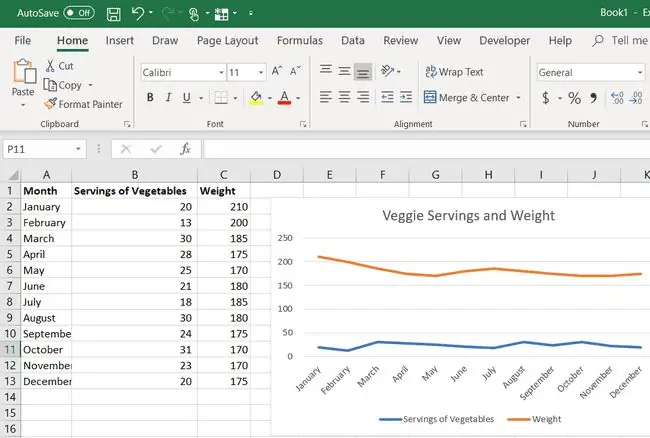
Bruk for eksempel et linjediagram for å vise endringer i vekten din over en periode på måneder som følge av at du bare spiser grønnsaker hver dag til lunsj. Eller bruk et linjediagram for å plotte daglige endringer i spesifikke aksjekurser.
Linjediagrammer brukes også til å plotte data registrert fra vitenskapelige eksperimenter, for eksempel hvordan et kjemikalie reagerer på skiftende temperatur eller atmosfærisk trykk.
Vis trender med spredningsdiagrammer
Spredningsplottgrafer viser trender i data. Disse grafene er nyttige når det er et stort antall datapunkter. Som linjegrafer kan spredningsplott-grafer brukes til å plotte data registrert fra vitenskapelige eksperimenter, for eksempel hvordan et kjemikalie reagerer på skiftende temperatur eller atmosfærisk trykk.
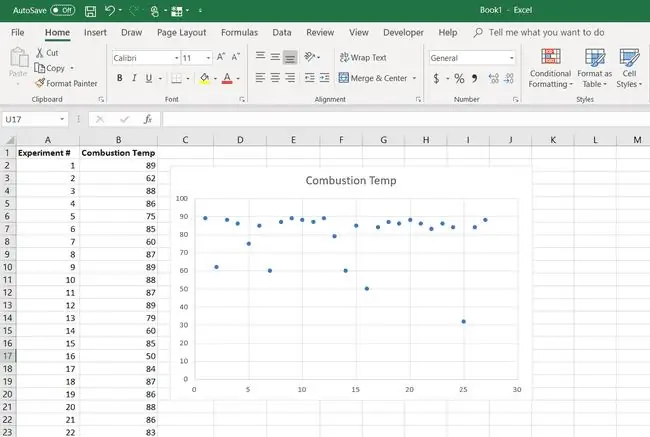
Linjegrafer kobler sammen prikkene eller punktene med data for å vise endring i data over tid, mens et spredningsplot representerer en linje som passer best. Datapunktene er spredt rundt linjen. Jo nærmere datapunktene er linjen, jo sterkere er korrelasjonen eller effekten den ene variabelen har på den andre.
Hvis datapunktene klynger seg nærmere den beste tilpasningslinjen, viser spredningsplottet en positiv korrelasjon i dataene. Hvis datapunktene er lenger fra linjen, er det en negativ korrelasjon i dataene.
Vis to diagrammer i ett med kombinasjonsdiagrammer
Kombodiagram kombinerer to forskjellige typer diagrammer i én skjerm. Vanligvis er de to diagrammene et linjediagram og et kolonnediagram. For å oppnå dette bruker Excel en tredje akse k alt den sekundære Y-aksen, som går langs høyre side av diagrammet.
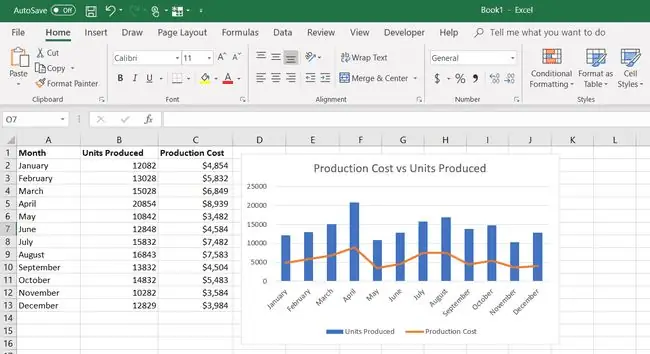
Kombinasjonsdiagrammer viser gjennomsnittlig månedlig temperatur og nedbørsdata sammen, produksjonsdata som produserte enheter og produksjonskostnader, eller månedlig salgsvolum og gjennomsnittlig månedlig salgspris.
bunnlinjen
Piktogrammer eller piktogrammer er kolonnediagrammer som bruker bilder for å representere data i stedet for kolonner. Et piktogram med hundrevis av hamburgerbilder stablet oppå hverandre viser for eksempel hvor mange kalorier en hamburger med ost og bacon inneholder sammenlignet med en liten stabel med bilder for rødbeter.
Se finansielle data i børsdiagrammer
Børsediagrammer viser informasjon om aksjer eller aksjer, for eksempel åpnings- og sluttkurser og volumet av aksjer som omsettes i en viss periode. Det finnes forskjellige typer aksjediagrammer tilgjengelig i Excel. Hver viser forskjellig informasjon.
Nyere versjoner av Excel inkluderer også overflatekart, XY-boble- (eller punktdiagram) og radarkart.






