What to Know
- Gå til ruterens administrative konsoll i en nettleser. Skriv inn standardpassordet når du blir bedt om det.
- Se etter en passordinnstilling eller lignende felt. Skriv inn et nytt passord og lagre det.
- Besøk ruterens nettsted for trinnene eller plasseringen av innstillingene for å endre passordet. Dette varierer avhengig av rutermerket.
Denne artikkelen forklarer hvordan du endrer den trådløse ruterens standard administratorpassord. Det gjelder stort sett alle rutere.
Hvordan endre standard ruterpassord
Hackere har brutt seg inn i trådløse nettverk i lang tid, men de trenger ikke å hacke det trådløse nettverket ditt hvis du aldri har endret administratorpassordet til den trådløse ruteren fra standardverdien. Alt hackeren trenger å gjøre er å slå opp standardpassordet og logge på.
For å endre standardpassordet, åpne administrasjonskonsollen i en nettleser, skriv inn standard ruterpassord og se etter et felt merket passord eller noe lignende. Veibeskrivelsen varierer etter merke og modell av ruteren.
Hvor finner du et ruterstandardpassord
Du må vite standardpassordet for å endre det. Hvis du ikke skrev det ned da du satte opp ruteren, finner du det i dokumentasjonen som fulgte med ruteren eller på produsentens nettside.
Sjekk lister over standardpassord for Linksys-, Cisco-, D-Link-, NETGEAR- og Belkin-rutere hvis du trenger hjelp til å finne påloggingsinformasjonen for ruteren din.
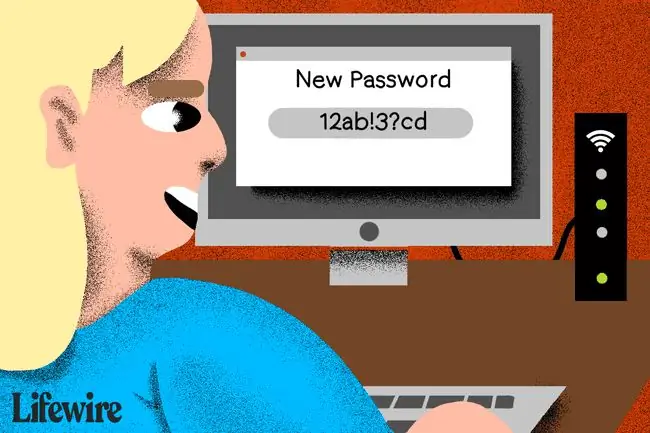
Hvordan tilbakestille ruteren hvis du ikke husker passordet
Hvis du endret passordet, men ikke vet hva det er, og det ikke er standardverdien for modellen din, må du utføre en tilbakestilling av fabrikken for å gjenopprette standardverdien.
Trinnene som følger er generelle. Når de utføres, sletter de alle ruterens konfigurasjonsinnstillinger og setter dem tilbake til de ferdige fabrikkinnstillingene. Du må endre alle ruterens innstillinger, for eksempel det trådløse nettverkets SSID, passord, krypteringsinnstillinger og så videre, etter å ha utført dette trinnet.
Mange nye rutere har en app for tilkobling via Wi-Fi. Ingen Ethernet-kabel, IP-adresse eller passord er nødvendig. Hvis du har en slik ny ruter, kan du sannsynligvis bare parre appen på nytt med ruteren ved å skanne en kode på ruteren. Selvfølgelig er det lurt å undersøke fremgangsmåten fra produsenten.
- Trykk og hold tilbakestillingsknappen på baksiden av den trådløse ruteren. Du må sannsynligvis holde tilbakestillingsknappen fra 10 til 30 sekunder, avhengig av rutermerket. Hvis du holder den i for kort tid, vil den ganske enkelt starte ruteren på nytt, den vil ikke tilbakestille ruteren slik at den går tilbake til fabrikkinnstillingene. På enkelte rutere kan det hende du må bruke en pinne eller pinnestift for å trykke på knappen hvis den er forsenket inne i ruteren.
- Koble en datamaskin til en av ruterens Ethernet-porter. De fleste rutere tilbyr en nettlesertilgjengelig administratorside som du må logge på for å få tilgang til ruterens konfigurasjonsinnstillinger. Noen rutere deaktiverer administrasjon via trådløse tilkoblinger, så koble til ruteren med en Ethernet-kabel - og ikke koble til ruterporten som sier WAN eller Internett - før du prøver å få tilgang til ruterens konfigurasjonsside.
-
Skriv inn IP-adressen til ruterens administrative grensesnitt i nettleserens adresselinje. De fleste rutere har det som kalles en ikke-rutbar intern IP-adresse, for eksempel 192.168.1.1 eller 10.0.0.1. Denne interne adressen kan ikke nås fra internett, men hvis den åpnes fra nettverket kobles den direkte til ruteren.
Noen standardadresser inkluderer:
- Apple: 10.0.1.1
- ASUS: 192.168.1.1
- Belkin: 192.168.1.1 eller 192.168.2.1
- Buffalo: 192.168.11.1
- DLink: 192.168.0.1 eller 10.0.0.1
- Linksys: 192.168.1.1 eller 192.168.0.1
- Netgear: 192.168.0.1 eller 192.168.0.227
Du må kanskje konsultere den spesifikke ruterens håndbok for riktig adresse eller sjekke et nettsted som RouterIPaddress.com.
- Skriv inn standard administratorinnloggingsnavn og standard administratorpassord. Finn standard administratornavn og passord for din spesifikke ruter ved å sjekke produsentens nettsted eller se etter et klistremerke på siden eller bunnen av ruteren. I mange tilfeller er påloggingsnavnet admin og passordet er tomt, og derfor er det et så viktig sikkerhetskrav å endre passordet.
- Endre ruterens administratorpassord. Instruksjonene varierer avhengig av ruterprodusenten, men se generelt etter sikkerhetsinnstillingssiden. Endre administratorlegitimasjonen. Hvis du kan, endre brukernavnet. Når du tilbakestiller passordet, skriv inn et sterkt komplekst passord.
ruterpassord vs. nettverkspassord
Ruterens administrative passord er ikke det samme som passordet for å få tilgang til Wi-Fi. Faktisk bør du ikke bruke samme passord for begge formål.






