What to Know
- Det er ingen måte å gjøre iPad-en på fullskjerm i alle situasjoner, men det er noen måter å få den til å fungere.
- Noen nettsteder kan gå i fullskjerm, men bare hvis de er kodet for å støtte det.
- Du kan få videoer og iPhone-apper til å kjøre på iPad fullskjerm ved å trykke på knappen som viser to piler som går i motsatte retninger.
Denne artikkelen forklarer situasjonene der du kan få fullskjerm på iPad og hvordan du gjør det.
bunnlinjen
Hvis du vil ha fullskjerm på iPad-en din - det vil si uten klokke, dato eller batteriikon på skjermen - har vi dårlige nyheter til deg: Det er ingen måte å gjøre det på i alle situasjoner.iPadOS gir ikke det alternativet. Men det er noen tilfeller der du kan gjøre noe lignende i enkelte apper.
Hvordan få fullskjerm på iPad i Safari
Et av de vanligste tilfellene der folk vil at en iPad skal være fullskjerm, er Safari-nettleseren. Å få iPad Safari i fullskjerm appellerer til folk som ønsker å ha en mest mulig oppslukende nettsurfopplevelse. Her er hva du skal gjøre:
Dette tipset fungerer ikke på alle nettsteder. Det fungerer på relativt få. Dette tipset er den eneste måten å gjøre Safari i fullskjerm på en iPad. Den er avhengig av nettutviklere som har lagt til litt kode på nettstedet, og de fleste utviklere gjør det ikke.
-
Finn nettstedet du vil se på fullskjerm.

Image -
Trykk på action-knappen (knappen med pilen som kommer ut av den).

Image -
Trykk Legg til på startskjermen. Dette oppretter en snarvei til nettstedet på iPad-startskjermen (også et nettklipp).

Image -
Rediger visningsnavnet for snarveien og trykk deretter Add.

Image -
Når du trykker på snarveien fra startskjermen, åpnes nettstedet i Safari.

Image
Hvordan få fullskjerm på iPad: For video
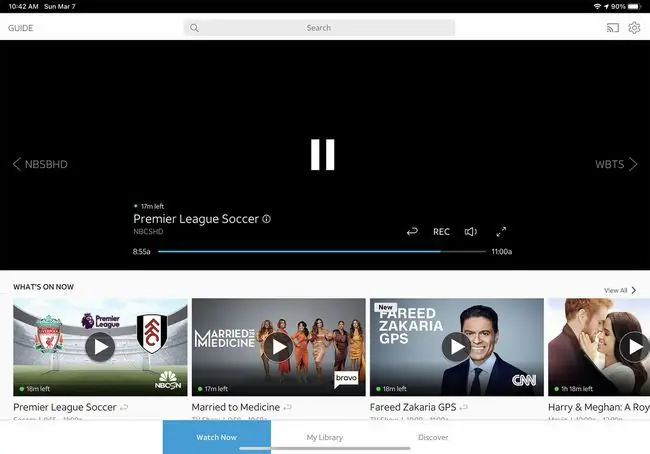
En annen måte å få fullskjerm på iPad er i videoapper. Noen videoapper tilbyr faktisk fullskjerm, uten menylinje øverst, mens andre beholder menylinjen, men ellers går fullskjerm. Brukere kan ikke kontrollere hvilken som er hvilken; det er opp til utvikleren av appen.
Uavhengig av hva videoappen din støtter, kan du se den i full skjerm ved å trykke på ikonet som ser ut som to piler som peker i motsatte retninger.
Hvis du ser på videoen bilde-i-bilde, trykker du på ikonet i høyre hjørne som viser to firkanter med en som har en pil.






