What to Know
- Dra og slipp bildet i e-posten din.
- Eller velg Fil > Legg ved fil.
- Eller klikk på fotonettleseren-knappen eller papirklipp-ikonet og velg bildet som skal settes inn.
Denne artikkelen forklarer hvordan du setter inn et innebygd bilde i OS X eller macOS Mail i følgende operativsystemer: macOS Catalina (10.15), macOS Mojave (10.14), macOS High Sierra (10.13), macOS Sierra (10.12), OS X El Capitan (10.11), OS X Yosemite (10.10), OS X Mavericks (10.9), OS X Mountain Lion (10.8) og OS X Lion (10.7).
Sett inn et bilde innebygd i en melding
For å sende et bilde eller grafikk i brødteksten i en e-post, skriv en ny e-post som vanlig. Dra og slipp ønsket bilde fra skrivebordet eller et Finder-vindu til ønsket sted i meldingen.
Eller, plasser markøren der du vil at bildet skal vises i brødteksten i e-posten din, og velg Fil > Legg ved fil til sett inn et bilde.
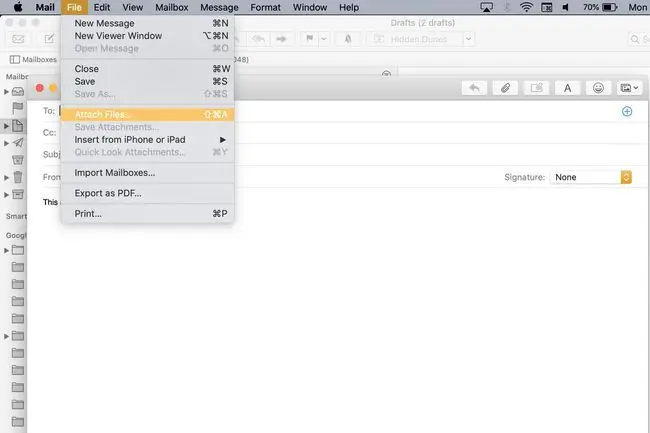
Enda et alternativ: klikk på Photo Browser-ikonet øverst i Mail-appen for å bla gjennom Photos and Photo Booth-samlingene dine, eller sett inn bilder ved først å klikke på paperclip-ikonet øverst i e-posten.
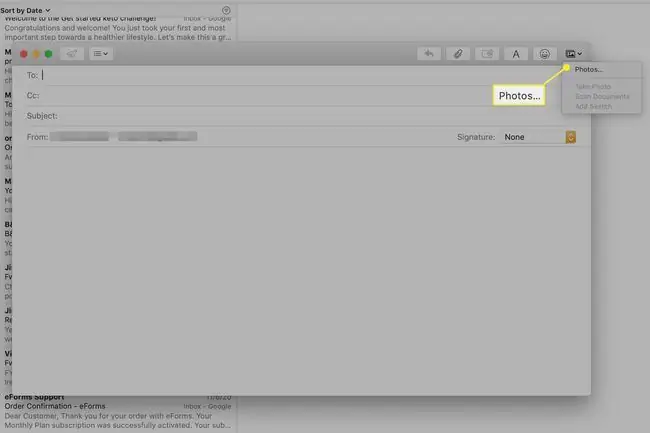
Alternativt, plasser markøren der du vil at bildet skal vises i brødteksten i e-posten din og velg Fil > Legg ved fil til sett inn et bilde.
En løsning på problemer med innebygde bilder
One Mail-innstillingen kan føre til at bilder vises på slutten av e-posten. For å fikse dette:
-
Klikk Rediger.

Image -
Velg vedlegg i rullegardinmenyen.

Image -
Hvis du ser en hake foran Sett alltid inn vedlegg på slutten av melding, klikk for å fjerne det og tillate innebygde bilder.

Image






