What to Know
- Trykk på Command+R vil utføre en oppdatering på de fleste Mac-apper.
- For å utføre en hard oppdatering, trykk Command+Option+R eller Shift+Command+R (avhenger av nettleseren).
- Trykk på F5 vil redusere bakgrunnsbelysningen på tastaturet på Macbook Air og MacBook Pro.
Denne artikkelen lærer deg hva F5-nøkkelekvivalenten er på Mac og hvordan du oppdaterer alle store nettlesere, inkludert Safari, Google Chrome, Firefox og Microsoft Edge.
Hvordan oppdaterer du på en Mac?
Å trykke på F5 er en velkjent snarvei for å oppdatere en nettleser, et nettsted eller en nettside på Windows-plattformer, men bruk av denne snarveien på en Mac gir et annet resultat.
I stedet for å bruke F5, er Command+R (eller cmd+r) snarveien du vil bruke for å utføre en oppdatering på Mac-plattformer. Dette gjelder selvfølgelig også de fleste Mac-nettlesere.
Hvis du finner ut at Command+R ikke oppdaterer en side, kan det skyldes motstridende snarveier. Gå til System Preferences > Keyboard > Snarveier for å kontrollere at snarveien er riktig tilordnet.
Noen ganger er en standard oppdatering ikke nok til å fikse en nettside som ikke vises riktig eller viser utdatert informasjon. I dette tilfellet bør du prøve en hard oppdatering.
En hard oppdatering tvinger nettleseren til å tømme sin lokale kopi av nettsiden (cache) og laste ned den nyeste versjonen fra nettstedets server.
For å utføre en hard oppdatering, må du endre standard Kommando+R-inndata, men tastekombinasjonen vil være litt forskjellig avhengig av hvilken nettleser du bruker.
- Safari og Opera: Trykk Command+Option+R
- Chrome, Firefox og Edge: Trykk Shift+Command+R
Du kan også utføre en hard oppdatering ved å holde nede Shift-tasten og klikke på oppdateringsknappen i nettleseren din.
Hvor er oppdateringsknappen på en Mac?
I tillegg til cmd+r-snarveien, har de fleste Mac-nettlesere en oppdateringsknapp i verktøylinjen.
Her finner du oppdateringsknappen på et utvalg av Mac-nettlesere:
Safari
Til høyre for adressefeltet:
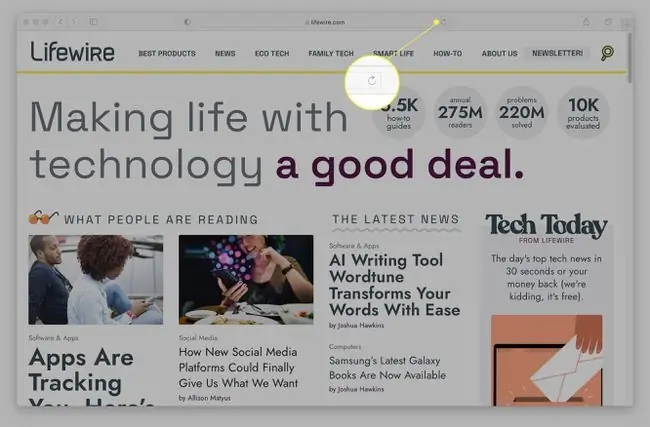
Google Chrome
Til venstre for adressefeltet:
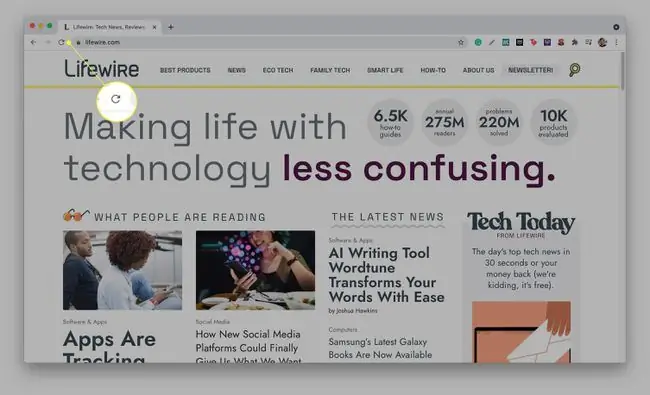
Firefox
Til venstre for adressefeltet og startsideikonet:
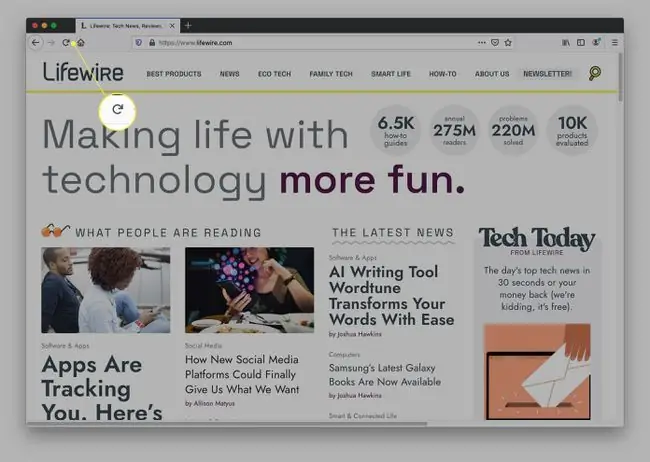
Microsoft Edge
Til venstre for adressefeltet:
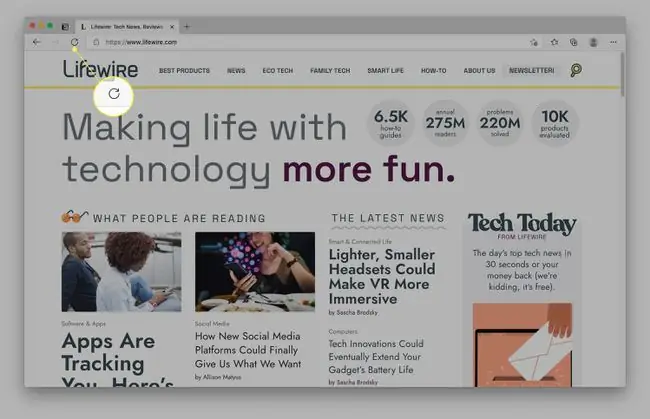
bunnlinjen
I stedet for å oppdatere nettsider, reduserer F5-tasten på en Mac vanligvis tastaturets lysstyrke (hvis det er bakgrunnsbelyst). Du vil vanligvis bare se dette på kompatible MacBook Air- og MacBook Pro-modeller. Ellers gjør det ingenting.
Hvordan oppdaterer jeg Mac-skrivebordet?
I tillegg til nettlesere kan du bruke Kommando+R-snarveien til å oppdatere mange Mac-apper, for eksempel Mac App Store. Et bemerkelsesverdig unntak er Macs filsystembehandler (k alt Finder), som ikke har en direkte oppdateringsknapp. Dessverre betyr dette også at du ikke kan bruke en hurtigtast for å oppdatere Finder, noe som kan være irriterende hvis du for eksempel nettopp har lagt til nye filer i en mappe og Finder ikke viser dem.
Heldigvis finnes det en løsning på dette problemet. Du kan bruke Tilbake-knappen (<-) etterfulgt av Forover-knappen (->) øverst til venstre i Finder-appen, som skal oppdater innholdet i en mappe. Hvis det ikke fungerer, kan du bruke Command+Option+Escape (ESC) for å tvinge ut appen.
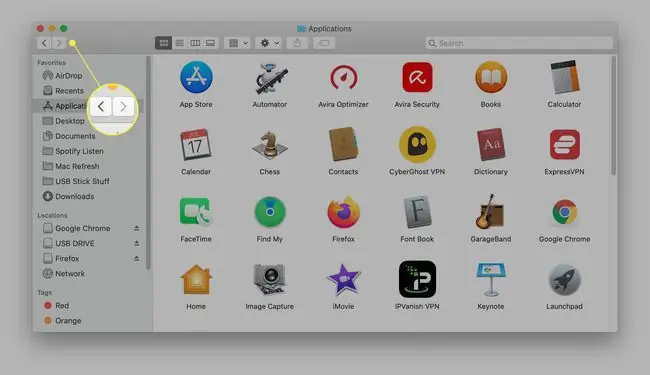
FAQ
Hvordan oppdaterer jeg e-postinnboksen på min Mac?
Hvordan du oppdaterer e-postinnboksen din, avhenger av e-postklienten din. Hvis du bruker Apple Mail, velg Send/Motta-knappen, som ser ut som et brev, for å se etter nye meldinger og oppdatere innboksen din. Eller velg Mailbox-fanen og klikk Get New Mail Det er også en hurtigtast: trykk Shift + Kommando + Nfor å oppdatere innboksen din. Hvis du bruker Gmail, velg Refresh- knappen rett under Søk i e-post-linjen.
Hvordan oppdaterer jeg iMessage på en Mac?
Hvis du mottar iMessages på Mac-en og merker at meldingene dine ikke synkroniseres, er det et par ting du kan prøve for å oppdatere iMessage. Prøv først å slå av iMessage på iPhone og Mac. På iPhone, gå til Settings > Messages og slå av iMessage. Åpne Messages-appen på Mac-en, gå til Preferences, og velg deretter kontoen din og logg av. Logg deretter på igjen på begge enhetene og se om dette løser problemet. Et annet feilsøkingstrinn: På din iPhone går du til Settings > Messages > Send og motta UnderDu kan motta iMessage til og svare fra , sørg for at du har sjekket riktig telefonnummer eller e-postadresse.
Hvordan oppdaterer jeg iPhoto på en Mac?
For å tvinge iPhoto til å oppdatere, prøv å starte Mac-en på nytt. Alternativt kan du avslutte iPhoto og deretter skrive Activity Monitor i Spotlight Search og åpne Activity Monitor. Søk etter termen photo, og se etter en iCloud Photos-prosess. Velg X øverst for å avslutte prosessen. Når du åpner iPhoto igjen, bør appen oppdatere bildestrømmen.






