What to Know
- For best resultat, aktiver feilretting i Preferences.
- For å aktivere i Windows, gå til Edit > Preferences > General >Importinnstillinger > Bruk feilretting ved lesing av lyd-CDer.
- For macOS, gå til iTunes > Preferences > General > Import Settings > Bruk feilretting ved lesing av lyd-CDer.
Denne artikkelen forklarer hvordan du aktiverer feilretting i iTunes. Instruksjoner gjelder for Windows 10, Windows 8 og macOS.
Er det et middel mot ripede CD-er?
Ettersom den aldrende CD-platen har f alt i popularitet (på grunn av opptaket i digital musikk), kan det være lurt å arkivere samlingen av lyd-CDer. Overføring av sanger fra ripede CD-er går imidlertid ikke alltid som planlagt.
Avhengig av hvor alvorlig ripene er, kan det hende du kan bruke standard rip-innstillinger i iTunes for å importere spor. Men selv om iTunes-programvaren river sporene uten å klage, kan det fortsatt være problemer.
Når du spiller av de digitale musikkfilene, kan det hende du finner ut at de ikke er perfekte. Du kan høre lydfeil som støt, klikk, pauser i sangene eller andre merkelige støyfeil. Disse lydfeilene skyldes at laseren i CD/DVD-stasjonen ikke kan lese dataene riktig.
Så på overflaten kan alt virke greit når du bruker standardinnstillingene i iTunes for å rippe ripede CDer. Imidlertid er det alltid en sjanse for at kodingsprosessen ikke vil være perfekt. Bortsett fra å bruke et annet tredjeparts CD-ripping-verktøy, er det noe annet du kan gjøre i iTunes for å få en bedre ripping?
Bruke feilrettingsmodus i iTunes
Når du ripper en CD uten feilretting aktivert, ignorerer iTunes ECC-kodene som er kodet på platen. Aktivering av denne funksjonen bruker disse kodene i kombinasjon med lesedata for å rette opp eventuelle feil. Behandlingen av disse ekstra dataene tar lengre tid, men rippen blir mer nøyaktig.
Som standard deaktiverer iTunes feilretting i rip-innstillingene. Dette er fordi det kan ta lengre tid å kopiere en CD. Men når du arbeider med ripede CDer, kan denne funksjonen bety forskjellen mellom suksess og fiasko. Følg trinnene nedenfor for å aktivere denne funksjonen.
Åpne preferanseskjermen
For å aktivere feilretting, må du åpne iTunes-innstillingene. Nedenfor ser du hvordan du får tilgang til Innstillinger for Windows og macOS.
For Microsoft Windows
På iTunes-hovedmenyskjermen, velg Rediger-menyfanen øverst på skjermen og velg Preferences.
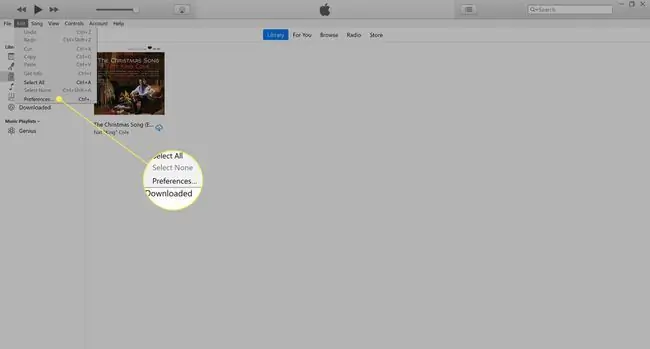
For Mac
Velg iTunes menyfanen øverst på skjermen, og velg Preferences fra rullegardinmenyen.
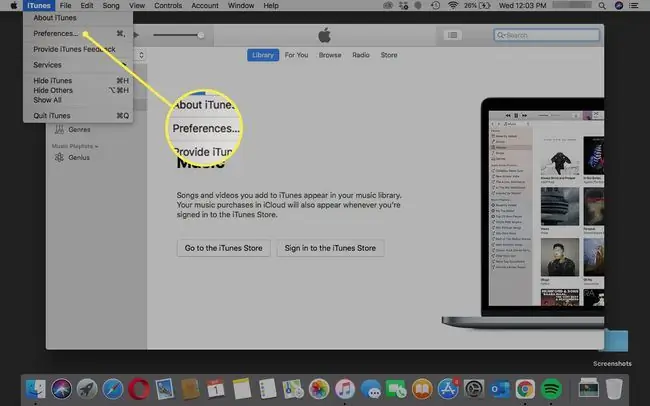
Aktivere feilretting
Nøkkelen til en vellykket CD-ripping er å aktivere feilretting i iTunes.
-
Hvis du ikke allerede er i Generelt-delen i preferansene, bytt til dette ved å velge menyfanen.

Image -
Velg Importinnstillinger.

Image -
Merk av i boksen ved siden av Bruk feilretting ved lesing av lyd-CDer.

Image - Velg OK > OK.
Tips
Hvis feilrettingen ikke ga gode kopier av CD-ene dine, prøv disse rettelsene:
- Vurder å bruke en alternativ DVD/CD-stasjon gir bedre resultater.
- Dobbeltsjekk for å sikre at det ikke er noen problemer med den optiske stasjonen. Sett inn en plate du vet er god og velg Help > Run Diagnostics. Fjern merket for alle alternativene bortsett fra CD/DVD-stasjonstestene.
- Et CD-reparasjonssett kan være ditt eneste valg hvis du ikke kan kjøpe en fysisk erstatning eller kjøpe en digital musikkversjon.






