What to Know
- For å legge til en virtuell hjemknapp, gå til Settings > General > Tilgjengelighet > Assistive Touch og slå det på.
- For å tilpasse den virtuelle hjemmeknappmenyen, velg Tilpass toppnivåmeny mens du er på Assistive Touch-skjermen.
- Gå til Custom Actions-delen for å velge om den nye snarveien din skal bruke enkelttrykk, dobbelttrykk, langt trykk eller 3D Touch..
IPhone X er den første iPhonen uten Hjem-knapp. I stedet for en fysisk knapp la Apple til et sett med bevegelser som replikerer Hjem-knappen sammen med andre alternativer. Hvis du foretrekker å ha en Hjem-knapp på skjermen, har du et alternativ. iOS inkluderer en funksjon som legger til en virtuell Hjem-knapp på skjermen din. Du kan også lage egendefinerte snarveier som gjør ting den fysiske knappen ikke kan.
Hvordan legge til en virtuell hjemmeknapp til iPhone
For å konfigurere den virtuelle Hjem-knappen, må du først aktivere selve Hjem-knappen. Slik gjør du det:
- Trykk Innstillinger.
- Trykk Generelt.
- Trykk Tilgjengelighet.
-
Trykk AssistiveTouch.

Image - Flytt AssistiveTouch-glidebryteren til På/grønn. Den virtuelle Hjem-knappen vises på skjermen din.
- Plasser knappen hvor som helst på skjermen med dra og slipp.
- Gjør knappen mer eller mindre gjennomsiktig ved å bruke Idle Opacity-glidebryteren.
-
Trykk på knappen for å se standardmenyen.

Image
Hvordan tilpasser du den virtuelle hjemmeknappmenyen
For å endre antall snarveier og de spesifikke som er tilgjengelige i standardmenyen:
- På AssistiveTouch-skjermen trykker du på Tilpass toppnivåmeny.
- Endre antall ikoner som vises i toppnivåmenyen med plus og minus-knappene nederst på skjermen. Minimum antall alternativer er 1; maksimum er 8. Hvert ikon representerer en annen snarvei.
-
For å endre en snarvei, trykk på ikonet du vil endre.

Image - Trykk på en av de tilgjengelige snarveiene fra listen som vises.
-
Trykk Ferdig for å lagre endringen. Den erstatter snarveien du valgte.

Image - Hvis du bestemmer deg for å gå tilbake til standardsettet med alternativer, trykker du på Reset.
Hvordan legge til egendefinerte handlinger til den virtuelle hjemmeknappen
Nå som du vet hvordan du legger til den virtuelle Hjem-knappen og konfigurerer menyen, er det på tide å komme til de gode tingene: egendefinerte snarveier. Akkurat som en fysisk Hjem-knapp, kan den virtuelle knappen konfigureres til å reagere annerledes basert på hvordan du trykker på den. Dette må du gjøre:
På AssistiveTouch-skjermen, gå til Custom Actions-delen. I den delen trykker du på handlingen du vil bruke for å utløse den nye snarveien. Alternativene dine er:
- Enkelttrykk: Det tradisjonelle enkeltklikket på Hjem-knappen. I dette tilfellet er det ett enkelt trykk på den virtuelle knappen.
- Double-Tap: To raske trykk på knappen. Hvis du velger dette, kan du også kontrollere Timeout-innstillingen. Det er tiden mellom trykk. Hvis det går mer tid mellom trykk, behandler iPhone dem som to enkelttrykk, ikke et dobbelttrykk.
- Langt trykk: Trykk og hold inne den virtuelle Hjem-knappen. Hvis du velger dette, kan du også konfigurere en Duration-innstilling, som styrer hvor lenge du må trykke på skjermen for at denne funksjonen skal aktiveres.
- 3D Touch: 3D Touch-skjermen på moderne iPhones lar skjermen reagere forskjellig basert på hvor hardt du trykker på den. Bruk dette alternativet for å få den virtuelle Hjem-knappen til å svare på harde trykk.
Uansett hvilken handling du trykker på, viser hver skjerm flere alternativer for snarveier som du kan tilordne handlingen. Disse er spesielt kule fordi de gjør handlinger som ellers ville kreve å trykke på flere knapper til ett enkelt trykk.
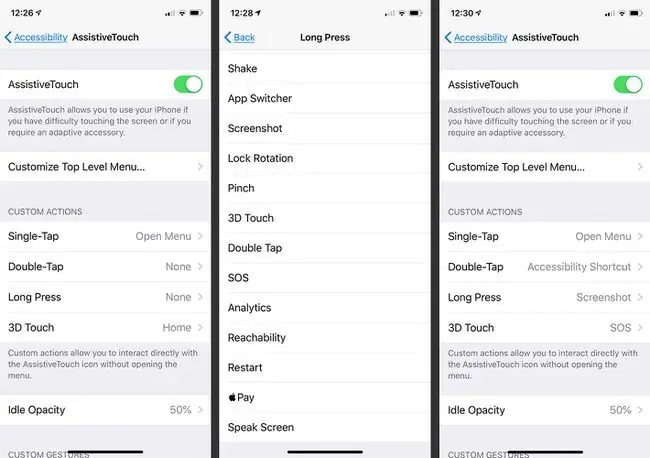
De fleste snarveier er selvforklarende, for eksempel Siri, Screenshot eller Volume Up, men noen få trenger forklaring:
- Tilgjengelighetssnarvei: Denne snarveien kan brukes til å utløse alle slags tilgjengelighetsfunksjoner, for eksempel å invertere farger for brukere med nedsatt syn, slå på VoiceOver og zoome inn på skjerm.
- Shake: Velg dette, og iPhone svarer på et knappetrykk som om brukeren ristet telefonen. Risting er nyttig for å angre visse handlinger, spesielt hvis fysiske problemer hindrer deg i å riste telefonen.
- Pinch: Utfører tilsvarende en klypebevegelse på iPhone-skjermen, noe som er nyttig for personer som har funksjonsnedsettelser som gjør det vanskelig eller umulig å klype.
- SOS: Denne knappen aktiverer iPhones Emergency SOS-funksjon, som utløser en høy lyd for å varsle andre om at du kan trenge hjelp og et anrop til nødetatene.
- Analytics: Denne funksjonen starter innsamlingen av AssistiveTouch-diagnostikk.






