What to Know
- Gå til Fil > Last ned for å lagre en presentasjon. For å publisere den, velg Fil > Publiser på nettet > Link eller Bygg inn > Publiser.
- Velg Del for å legge til samarbeidspartnere. Se redigeringslogg fra Fil > Versjonslogg > Se versjonslogg.
- Velg Fil > Gjør tilgjengelig offline for å jobbe med en presentasjon offline.
Google Slides er en app som lar deg enkelt samarbeide og dele presentasjoner med tekst, bilder, lyd eller videofiler. I likhet med Microsofts PowerPoint, vert den online og kan nås i en nettleser fra alle enheter med internettforbindelse. Her er alt du trenger å vite for å begynne å lage dine egne presentasjoner.
Slik publiserer du Google Slides
Du kan publisere Google Slides-presentasjonen din på nettet ved å bruke en lenke eller innebygd kode. Du kan også begrense tilgangen til hvem som kan se presentasjonen gjennom tillatelser. Dette er levende dokumenter, så hver gang du gjør en endring vises den også på den publiserte versjonen.
For å publisere en Google Slides-presentasjon på nettet:
-
Gå til Fil > Publiser på nettet.

Image -
Velg Link for å få en nettadresse som kan deles. Du kan også velge hvor mye tid som skal gå før hvert lysbilde går videre og om presentasjonen skal starte på nytt etter det siste lysbildet.

Image -
Velg Embed for å generere kode du kan legge til på nettstedet ditt. Det er også et ekstra alternativ her for å velge størrelsen på lysbildene.

Image - Når du har justert alle innstillingene, velg Publish.
Hva er Google Slides?
Google Docs er et sett med kontor- og utdanningsapplikasjoner som ligner på verktøyene i Microsoft Office. Google Slides er selskapets svar på Microsofts presentasjonsverktøy, PowerPoint. Du kan lage dynamiske presentasjoner med bilder og lyd. Du kan til og med legge til GIF-er for å legge til litt moro i presentasjonen din. En av hovedfordelene med å bruke Googles verktøy er at de er gratis; alt du trenger er en Google-konto og en internettforbindelse.
Men det er andre gode grunner til å bruke Google Slides, som bred kompatibilitet. Brukere kan se og redigere presentasjoner på sin PC eller Mac. Google Slides har også Android- og iOS-apper slik at du kan jobbe med presentasjonen din på nettbrett eller smarttelefon.
Google Slides grunnleggende funksjoner
Her er en rask titt på noen av de grunnleggende funksjonene i Google Slides.
Eksporter PowerPoint-presentasjoner til Google Slides
For å konvertere en av PowerPoint-presentasjonene dine til Google Slides, last den opp til Google Disk.
Noen PowerPoint-funksjoner overføres ikke til Google Slides.
Du kan også lagre Google Slide-presentasjonen som en PowerPoint-fil, en PDF eller andre filformater. Gå til Fil > Last ned, og velg ett av alternativene.
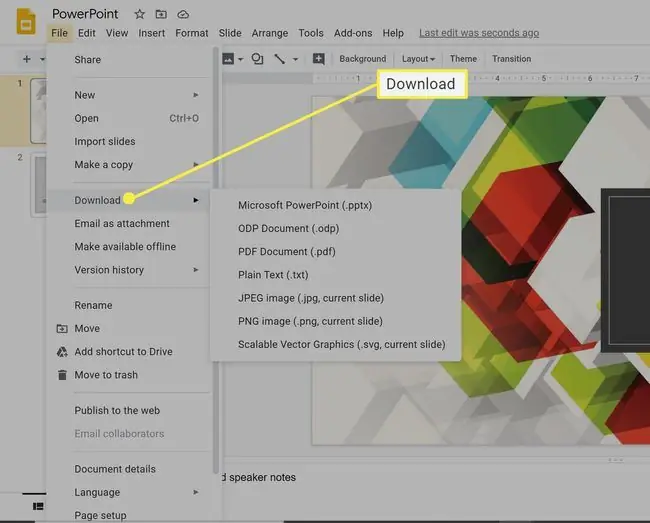
Bruk Google Slides frakoblet
Google Slides er skybasert, men du kan få tilgang til og redigere dokumenter i Google Disk uten nett. Når du er koblet til internett igjen, synkroniseres alt arbeidet ditt til live-versjonen. Hvis du vil gjøre arbeidet ditt offline, gå til Fil > Gjør tilgjengelig offline
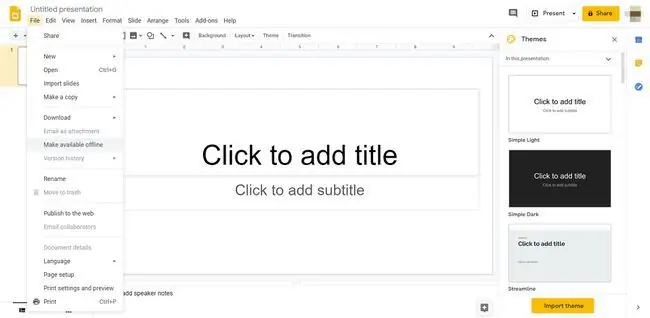
Live Collaboration on Google Slides
En av Google Slides sine viktigste fordeler fremfor Microsofts PowerPoint er live-team-samarbeid, uavhengig av hvor kollegene dine befinner seg. Du kan dele Google Slides fra Google Disk og invitere samarbeidspartnere via Google-kontoene deres. Du kontrollerer hvilket tilgangsnivå hver person har, for eksempel om de bare kan se eller redigere presentasjonen.
Live samarbeid lar alle i teamet jobbe med og se den samme presentasjonen samtidig fra satellittkontorer. Alle kan se direkte redigeringer etter hvert som de opprettes.
For at dette skal fungere, må alle være online.
Den enkleste måten å invitere andre til å se eller redigere prosjektet ditt er via Share-knappen øverst til høyre. Derfra kan du kopiere en lenke til presentasjonen, eller du kan legge til samarbeidspartnere via e-postadressene deres.
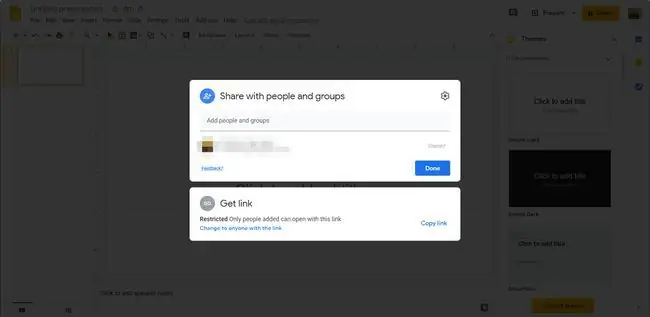
Google Slides-versjonslogg
Fordi Google Slides er skybasert, lagres det kontinuerlig automatisk mens du jobber på nettet. Versjonshistorikk-funksjonen holder styr på alle endringer, tidspunktet de ble gjort og hvem som gjorde dem. For å se dokumentets redigeringshistorikk, gå til Fil > Versjonslogg > Se versjonslogg
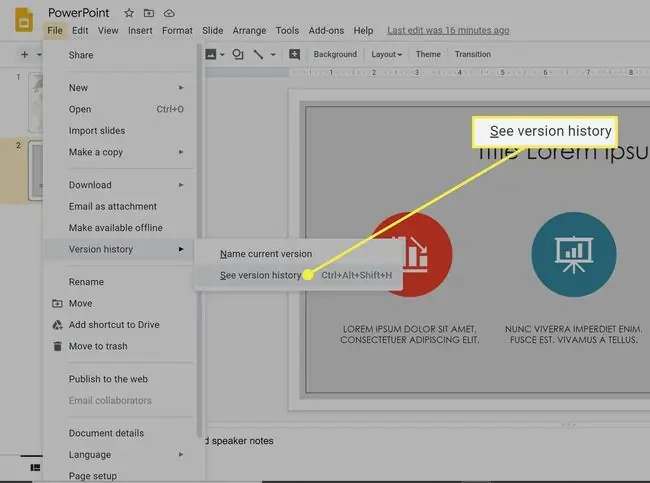
Google Slides innebygde temaer
Akkurat som PowerPoint tilbyr Google Slides forhåndsdesignede temaer, bakgrunner, farger og fonter. Det gir også noen fine designfunksjoner, inkludert zooming inn og ut av lysbildene dine og muligheten til å bruke masker på bilder for å endre formene deres.






