What to Know
-
I lagvinduet, hold nede Ctrl eller Cmd og velg båndlaget. Deretter velger du Layer > New > Layer.
- Velg Rediger > Fyll > velg en farge. Sett Blending Mode til Multiply. Høyreklikk på det fargede laget > Merge Down.
- Til slutt, sett Opacity inndatafeltet til 95%. Lagre filen som et PNG-bilde.
Denne artikkelen forklarer hvordan du lager din egen digitale versjon av Washi-tape i Photoshop eller Photoshop Elements.
Lag en tapestripe med en vanlig farge
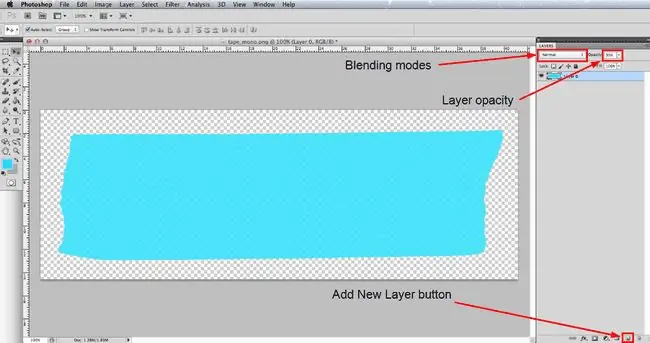
Du trenger et bilde av et vanlig stykke tape. Her er en som du kan laste ned og bruke gratis: IP_tape_mono.png.
Mer erfarne Photoshop-brukere vil kanskje fotografere eller skanne sine egne båndbiter og bruke disse som base. Hvis du vil prøve det, må du klippe ut båndet fra bakgrunnen og lagre bildet som en-p.webp
Gå til Fil > Åpne og naviger til IP_tape_mono.png-filen du lastet ned eller ditt eget vanlige båndbilde, velg det, og klikk på Åpne-knappen. Det er god praksis å gå til Fil > Lagre som og lagre denne som en PSD-fil med et passende navn. PSD-filformatet lar deg lagre flere lag i dokumentet.
Hvis Lag-paletten ikke allerede er åpen, gå til Window > Layers for å vise. Båndet skal være det eneste laget i paletten, og nå holder du nede Ctrl-tasten på Windows eller Command-tasten på Mac og klikk deretter på det lille ikonet som representerer tapelaget. Dette vil velge alle pikslene i laget som ikke er helt gjennomsiktige, og du bør nå se en linje med marsjerende maur rundt båndet. Merk at på noen eldre versjoner av Photoshop må du klikke på tekstområdet i laget og ikke på ikonet.
Neste, gå til Layer > New > Layer eller klikk på New Layer-knappen nederst på lagpaletten, etterfulgt av Rediger > Fyll I dialogboksen som åpnes, velg Color fra rullegardinmenyen Bruk og velg deretter fargen du ønsker å bruke på båndet ditt fra fargevelgeren som åpnes. Klikk OK på fargevelgeren og deretter OK på Fyll-dialogen, og du vil se at utvalget er fylt med den valgte fargen.
Mens Washi-tape ikke har mye overflatetekstur, er det litt, og så har basetape-bildet som vi bruker en veldig lett tekstur påført. For å la dette vises gjennom, sørg for at det nye fargede laget fortsatt er aktivt, og klikk deretter på Blending Mode rullegardinmenyen øverst på lagpaletten og endre den tilMultiply Høyreklikk nå på det fargede laget og velg Merge Down for å kombinere de to lagene til ett. Til slutt setter du Opacity inndatafeltet til 95% , slik at båndet er litt gjennomskinnelig, ettersom ekte Washi-tape også har litt gjennomsiktighet.
Lag en tapestrimmel med et dekorativt mønster
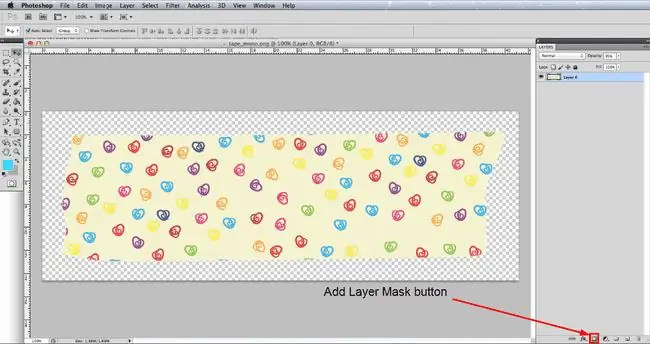
I forrige trinn la vi til en vanlig farge på tapen, men teknikken for å legge til et mønster er ikke så ulik, så vi skal ikke gjenta alt her. Derfor, hvis du ikke allerede har lest det forrige trinnet, vennligst gjør det først.
Åpne den tomme båndfilen og lagre den på nytt som en passende navngitt PSD-fil. Gå nå til Fil > Plasser og naviger deretter til mønsterfilen du skal bruke og klikk på Åpne-knappen. Dette vil plassere mønsteret på et nytt lag. Hvis du trenger å endre størrelsen på mønsteret for å passe bedre til båndet, gå til Rediger > Free Transform og du vil se en avgrensningsboks med gripehåndtak i hjørnene og sidene blir synlig. Hvis du trenger å zoome ut for å se hele avgrensningsboksen, kan du gå til View > Zoom Out etter behov. Klikk på et av hjørnehåndtakene, og hold nede Shift-tasten for å opprettholde samme proporsjoner, dra i håndtaket for å endre størrelsen på mønsteret.
Når tapen er passende dekket med mønsteret, foreta et utvalg av tapen som i forrige trinn, klikk på mønsterlaget i lagpaletten og klikk deretter Mask -knapp nederst på paletten - se bilde. Som i forrige trinn, endre mønsterlagets blandingsmodus til Multiply, høyreklikk og velg Merge Down og reduser til slutt Opasitet til 95%
Save Your Tape as a PNG
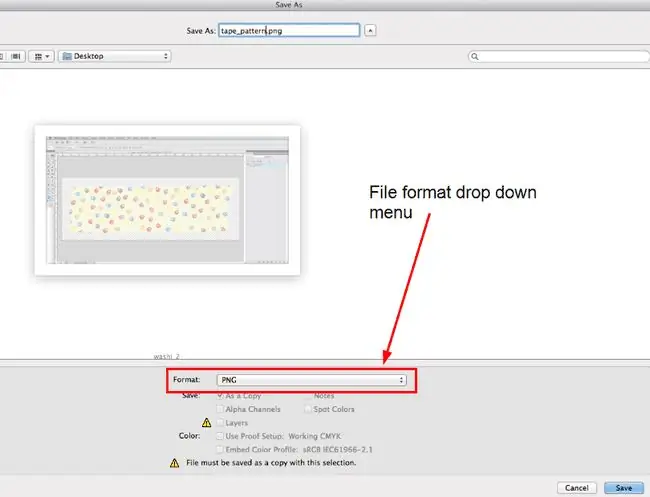
For å bruke den nye virtuelle Washi-tapen i de digitale prosjektene dine, må du lagre filen som et PNG-bilde slik at den beholder sin gjennomsiktige bakgrunn og litt gjennomskinnelige utseende.
Gå til Fil > Lagre som og i dialogboksen som åpnes, naviger til der du vil lagre filen, velg-p.webp" />Lagre-knappen. I dialogboksen PNG- alternativer velger du None og klikker OK.
Du har nå en digital Washi-tapefil som du kan importere til dine digitale scrapbook-prosjekter. Det kan også være lurt å ta en titt på en annen av veiledningene våre som viser hvordan du kan bruke en enkel revet papireffekt på kanten av båndet og legge til en veldig subtil skygge som bare gir et lite snev av realisme.
Hva er Washi Tape?
Washi tape er en dekorativ tape som er laget av naturlige materialer i Japan. Mange forskjellige typer og stiler eksporteres nå fra Japan, både i mønstrede og ensfargede farger.
Deres popularitet har vokst raskt de siste årene, og de har blitt enormt populære for bruk i mange håndverksprosjekter, spesielt scrapbooking. Men hvis du er mer interessert i digital scrapbooking, kan du produsere din egen unike digitale tape for bruk i prosjektene dine.






