Key takeaways
- Gå til Rediger > Preferences > Interface > Konfigurer tastatur Snarveier.
- Finn verktøyet eller kommandoen du vil redigere, og velg det. Trykk på tasten(e) for å tilordne som en snarvei.
- For å fjerne en hurtigtast, velg den og trykk backspace-tasten.
Hvis du vil legge til en tastatursnarvei til en funksjon som ikke har en, eller endre en eksisterende snarvei til en som føles mer intuitiv for deg, tilbyr GIMP en enkel måte å gjøre dette ved å bruke tastatursnarveisredigereren.
GIMP-snarveier kan være nyttige verktøy for å øke hastigheten på arbeidsflyten når du arbeider med GIMP. Mange verktøy og funksjoner har tastatursnarveier tilordnet som standard, og du kan se en liste over standard alternativene som er tilordnet verktøykassepaletten i tastatursnarveier i GIMP.
Bare følg trinnene nedenfor for å begynne å tilpasse GIMP slik at den passer bedre til måten du jobber på.
Åpne preferansedialogen
Velg Rediger-menyen og velg Preferences.
Hvis din versjon av GIMP har et Tastatursnarveier- alternativ i Rediger-menyen, kan du velge det og hoppe over neste trinn.
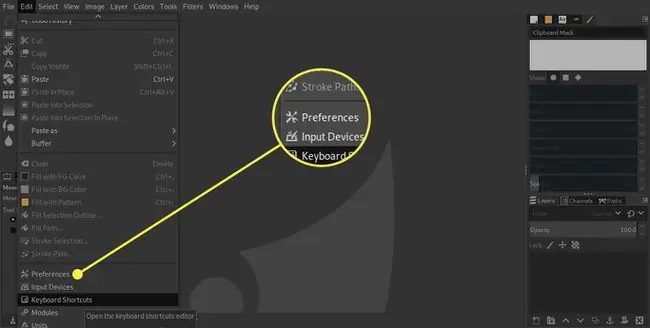
Åpne Konfigurer tastatursnarveier…
I Preferences-dialogen, velg Interface- alternativet i listen til venstre - det skal være det andre alternativet. Fra de ulike innstillingene som nå er presentert, velg Konfigurer tastatursnarveier-knappen.
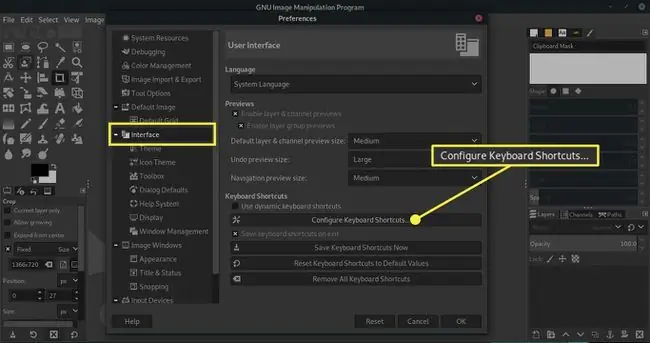
Åpne underseksjon om nødvendig
En ny dialogboks åpnes og du kan åpne underseksjoner, for eksempel de forskjellige Verktøy, ved å klikke på den lille boksen med en +logg inn ved siden av hvert seksjonsnavn.
Tildel ny hurtigtast
Nå må du bla til verktøyet eller kommandoen du vil redigere og velge det. Når det er valgt, endres teksten for det verktøyet i Shortcut til å lese New accelerator, og du kan trykke på tasten eller kombinasjonen av taster du vil tilordne som en snarvei.
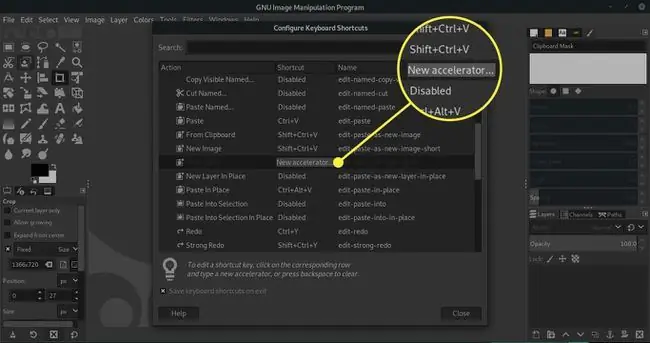
Fjern eller lagre snarveier
Vi har endret Forgrunnsvalgverktøy sin hurtigtast til Shift+Ctrl+F ved å trykke på Shift, Ctrl og F-tastene samtidig. Hvis du vil fjerne en tastatursnarvei fra et hvilket som helst verktøy eller kommando, bare velg det og når teksten New accelerator vises, trykker du på tilbaketasten og teksten endres til Disabled
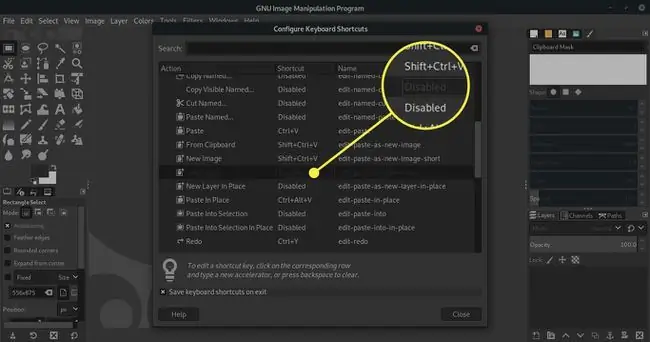
nr Lukk
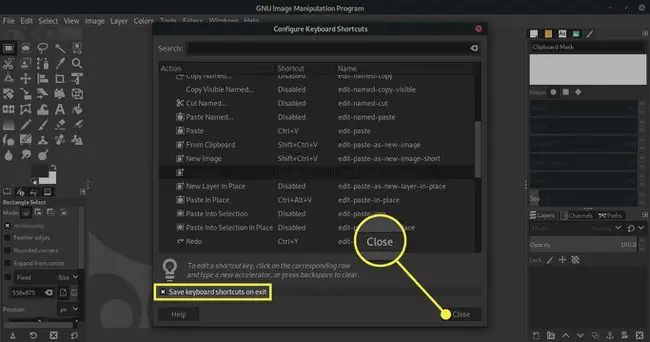
Vær forsiktig med å omtilordne eksisterende snarveier
Hvis du syntes valget vårt av Shift+Ctrl+F var et merkelig valg, valgte vi det fordi det var en tastaturkombinasjon som ikke allerede var tilordnet noe verktøy eller kommando. Hvis du prøver å tilordne en hurtigtast som allerede er i bruk, åpnes et varsel som forteller deg hva snarveien brukes til. Hvis du vil beholde den opprinnelige snarveien, velger du bare Cancel-knappen, ellers velger du Reassign shortcut for å få snarveien til å gjelde for det nye valget ditt.
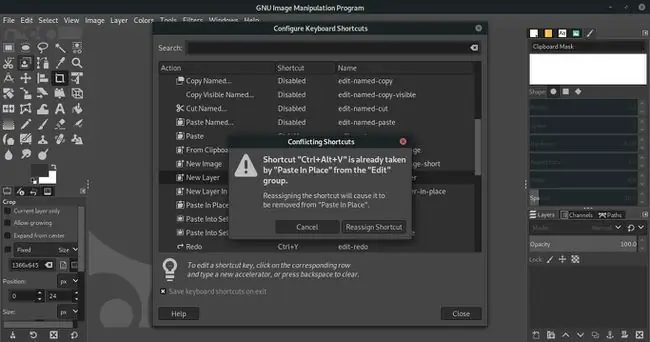
Don't Go Shortcut Crazy
Føl ikke at hvert verktøy eller kommando bør ha en hurtigtast tilordnet, og at du må huske dem alle. Vi bruker alle applikasjoner som GIMP på forskjellige måter - ofte ved å bruke forskjellige verktøy og teknikker for å oppnå lignende resultater - så konsentrer deg om verktøyene du bruker.
Å bruke litt tid på å tilpasse GIMP til å fungere på en måte som passer deg, kan være en god investering av tiden din. En gjennomtenkt serie med hurtigtaster kan ha en dramatisk effekt på arbeidsflyten din.
Nyttige tips
- Prøv å analysere hvordan du jobber og hvilke verktøy du bruker regelmessig, og se deretter på å tildele lett tilgjengelige tastaturkombinasjoner kun til disse verktøyene og kommandoene.
- Ikke vær redd for å prøve ut forskjellige snarveier, eller tilordne standard snarveier til nye verktøy eller kommandoer. Du kan når som helst enkelt tilbakestille de opprinnelige standard hurtigtastene i brukergrensesnittpanelet i dialogboksen Innstillinger.
- Å tilordne snarveier som er gruppert sammen på tastaturet kan bety at du kan velge verktøy uten å bevege hånden, men bruk av snarveier som er mer spredt kan redusere muligheten for at du velger feil verktøy. Dette avhenger av personlige preferanser.






