What to Know
- Du kan bruke nettverksikonet eller startknappen for å finne alternativet for flymodus.
- Enkleste metode: Klikk på Network-ikonet på oppgavelinjen -> klikk Airplane Mode.
- Neste enkleste metode: Start -> Settings -> Nettverk og Internett -> Flymodus. Slå på eller av etter behov.
Denne artikkelen forklarer hvordan du bruker flymodus på bærbare datamaskiner og andre enheter som bruker Windows 11, 10 og 8.1. Rull ned for separate Win 8.1-instruksjoner.
Slik slår du flymodus på eller av
Det er to måter å aktivere eller deaktivere flymodus på Windows 10- eller 11-enheter.
Bruk nettverksikonet på oppgavelinjen
Den enkleste måten er fra Nettverksikonet på oppgavelinjen (den tynne stripen nederst på skjermen der Start-knappen finnes og programikoner vises). Bare plasser musen over ikonet og velg det. Derfra velger du Flymodus.
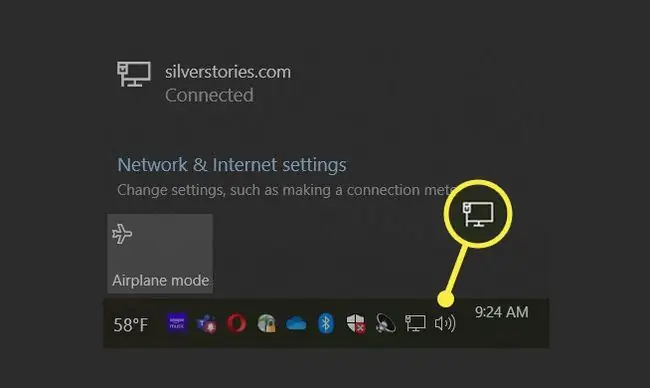
Kom til flymodus ved å bruke startknappen
Du kan også bruke Start-knappen i Windows. Følg disse trinnene:
-
Select Start.

Image -
Velg Settings.

Image -
Velg Nettverk og Internett.

Image -
Velg Flymodus. Det er også alternativer der som lar deg finjustere dette og bare deaktivere Wi-Fi eller Bluetooth (og ikke begge deler). Hvis du ikke bruker Bluetooth, kan du like gjerne slå den av for å hindre Windows i å lete etter tilgjengelige enheter.

Image - For å slå av flymodus, følg disse trinnene igjen.
I Windows 10 er flymodusikonet nær bunnen av listen. Den er grå når du deaktiverer flymodus og blå når den er slått på.
Når du slår på flymodus, vil du også legge merke til at Wi-Fi-ikonet endres fra blått til grått, og det samme gjør alternativet Mobile Hotspot, hvis de var aktivert til å begynne med. Dette skjer fordi start av flymodus deaktiverer alle disse funksjonene umiddelbart. Hvis datamaskinen din er en stasjonær PC, kan det hende at den ikke har maskinvare for trådløst nettverk. I dette tilfellet vil du ikke se disse alternativene.
Slik slår du flymodus på eller av i Windows 8.1
I Windows 8.1 starter du flymodus ved å bruke en lignende prosess. Du velger Nettverksikonet på oppgavelinjen. Men i dette tilfellet er det en glidebryter for flymodus (og ikke et ikon). Det er en bryter og er enten av eller på. I likhet med Windows 10, deaktiverer du denne modusen også Bluetooth og Wi-Fi.
I Windows 8, følg disse trinnene:
- Velg Settings eller bruk Windows-tast + C.
- Velg Endre PC-innstillinger.
- Velg Wireless. Hvis du ikke ser Wireless, klikker du Networks.
grunner til å aktivere flymodus
Det er mange grunner til å slå på flymodus utover å bli bedt om å gjøre det av kapteinen på et fly. Bruk av flymodus vil øke gjenværende batterilading på en telefon, bærbar PC eller nettbrett. Hvis du ikke har tilgang til en lader og batteriet begynner å bli lavt, er dette et godt sted å begynne siden bare noen få fly har strømuttak.
Du kan også aktivere flymodus hvis du ikke ønsker å bli forstyrret med telefonsamtaler, tekstmeldinger, e-poster eller internettvarsler, men du fortsatt vil bruke enheten din. Foreldre aktiverer ofte flymodus når barnet deres bruker telefonen. Det hindrer barna i å lese innkommende tekstmeldinger eller bli forstyrret av internettvarsler eller telefonsamtaler.
En annen grunn til å aktivere flymodus på en telefon er å unngå roamingavgifter for mobildata mens du er i et fremmed land. Bare hold Wi-Fi aktivert. I større byer finner du ofte gratis Wi-Fi uansett, og du kan sende meldinger til kontakter via Wi-Fi ved hjelp av apper som WhatsApp, Facebook Messenger og e-post.
Til slutt, hvis du kan komme raskt nok til flymodus, kan du kanskje stoppe uønskede meldinger fra å sende. Si for eksempel at du skriver en tekst og inkluderer et bilde, men akkurat når det begynner å sende innser du at det er feil bilde! Hvis du kan aktivere flymodus raskt nok, kan du kanskje stoppe den fra å sende. Dette er én gang du faktisk kommer til å bli glad for å se feilmeldingen «Message failed to send»!
Til slutt, hvis telefonen eller enheten ikke sender posisjonen sin (eller til og med eksistensen), vil du være vanskeligere å finne. Hvis du føler deg spesielt sårbar og vil være sikker på at telefonen din ikke gir deg bort, aktiverer du flymodus.
FAQ
Hvorfor er flymodus så viktig for FAA?
Federal Communications Commission (FCC) hevder at radiofrekvensene som tillates av mobiltelefoner og lignende enheter kan forstyrre flyets navigasjons- og kommunikasjonssystemer. Noen piloter mener at disse signalene også kan forstyrre et flys kollisjonsunngåelsessystem.
Dermed innførte FCC regler for å begrense mobiltelefonoverføringer på fly, og dermed forbyr Federal Aviation Administration (FAA) bruk av mobiltelefonfunksjoner under start og landing, og under flyging. Det er også en vanlig oppfatning hos FCC at mange mobiltelefoner som beveger seg raskt alle kan pinge flere mobiltårn flere ganger og samtidig, noe som kan forvirre mobiltelefonnettverket.
Hvordan fungerer flymodus?
Flymodus fungerer fordi den deaktiverer enhetens datasendere og mottakere. Dette forhindrer data fra å komme inn i en telefon, og stopper dermed varsler og anrop som vanligvis kommer når de er aktivert. Det forhindrer også at alt forlater enheten. Varslinger inkluderer mer enn telefonsamtaler og tekstmeldinger; de er også kunngjøringer fra Facebook-aktiviteter, Instagram, Snapchat, spill og så videre.
I tillegg, når flymodus er aktivert, krever enheten færre ressurser for å fungere. Telefonen eller den bærbare datamaskinen slutter å lete etter mobiltårn. Den slutter også å lete etter Wi-Fi-hotspots eller Bluetooth-enheter, avhengig av hvordan du har satt den opp. Uten denne overheaden kan enhetens batteri vare lenger.






