What to Know
- Android: Åpne filbehandleren og velg filer. Velg Del > Bluetooth. Velg deretter en enhet.
- macOS eller iOS: Åpne Finder eller Files-appen >finn filen > Share > AirDrop. Følg instruksjonene på skjermen.
- Windows: Åpne filbehandleren, høyreklikk på filen > Send to > Bluetooth device. Velg deretter en enhet.
Denne artikkelen forklarer hvordan du bruker Bluetooth til å overføre filer som bilder trådløst til og fra mobile enheter uten å påløpe datakostnader.
For å sette opp en Bluetooth-filoverføring mellom smarttelefoner, nettbrett og PC-er, aktiver Bluetooth (og synlighet). Du kan konfigurere (eller pare) den mobile enheten med en stasjonær eller bærbar datamaskin.
Send filer fra smarttelefoner og nettbrett
For å overføre filer fra en smarttelefon eller et nettbrett til en PC:
-
Åpne File Manager-appen. Dette kan også kalles Explorer, Files, File Explorer, My Files eller noe lignende. På Android Marshmallow eller nyere åpner du Innstillinger-appen for å finne filbehandleren.
Hvis enheten din ikke har en filbehandlingsapp, last ned en fra Google Play-butikken.

Image Mens iOS har en Filer-app, tillater den vanligvis ikke Bluetooth-overføringer. I stedet bruker den AirDrop for filoverføringer uten internett, som bruker Bluetooth og Wi-Fi.
-
Gå til mappen som inneholder filene du vil overføre. Kamerabilder finnes vanligvis i DCIM-mappen.
- Trykk på Meny-ikonet og velg Velg.
- Velg filene du vil sende.
- Trykk på Del-ikonet.
-
I listen over delings alternativer trykker du Bluetooth.

Image Hvis enhetene ikke er sammenkoblet, kan det ta noen sekunder å oppdage mottakerenheten.
- Trykk på Bluetooth-enheten du vil overføre filene til. En melding som viser "Senderfiler til [enhet]" vises på skjermen.
- Et filoverføringsvarsel vises på mottakerenheten som viser filnavnet, filstørrelsen og avsenderenheten. Dette vinduet kan forsvinne (ingenting vil bli overført) hvis ingen handling gjøres innen 15 sekunder. Hvis dette skjer, send filene på nytt.
-
Velg Godta på mottaksenheten for å laste ned filene. Hvis mottaksenheten er en datamaskin, velg en mappeplassering. Hvis du vil kansellere overføringen, velger du Decline, Cancel eller Reject, avhengig av PC-en din.
Send filer fra datamaskiner
Mens macOS støtter Bluetooth, administreres filoverføringer med det systemet av AirDrop. Windows-PCer kan sende filer til en mobilenhet (og omvendt).
- Åpne en filbehandling (på Windows, åpne Filutforsker) og gå til mappen som inneholder filen du vil sende.
-
Høyreklikk på filen.
Bare én fil om gangen kan overføres via Bluetooth.
-
Velg Send til og velg Bluetooth.

Image -
Velg Next og følg instruksjonene for å gi nytt navn til filen, velg Bluetooth-enheten og send filen.

Image - Etter flere sekunder vises et varsel på mottakerenheten.
- Trykk Godta på mottaksenheten for å laste ned filen.
- Velg Fullfør når filoverføringen er fullført.
Hva er Bluetooth-filoverføring?
Bluetooth-filoverføring er en enkel måte å sende filer til en annen Bluetooth-enhet i nærheten uten behov for en separat app. Bluetooth er kompatibel med smarttelefoner, nettbrett, bærbare datamaskiner og stasjonære datamaskiner. Du kan overføre filer over Bluetooth ved å bruke Android OS, Fire OS, Windows OS, Mac OS og Linux OS.
Bluetooth-filoverføring støttes ikke mellom iOS og Chrome OS. På iOS må du bruke en egen app som Flytt til iOS eller Apple AirDrop for å overføre filer og bilder fra iPhone til Android eller Chrome OS over Bluetooth. Enheter som er kompatible med Bluetooth-filoverføring har en systeminnstilling som støtter Bluetooth og kalles Bluetooth Share (eller noe lignende).
Chrome OS 89 legger til en funksjon k alt Nearby Share, som lar deg flytte filer mellom Chromebook og andre Chrome OS- eller Android-enheter umiddelbart og sikkert.
Hvorfor bruke Bluetooth-filoverføring?
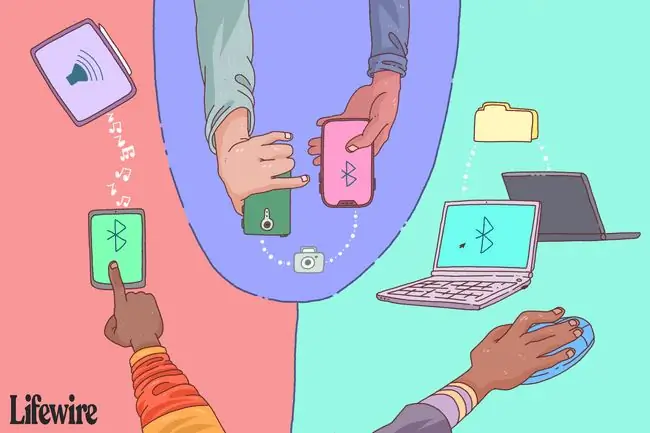
Det er flere måter å overføre filer fra smarttelefon til smarttelefon, Android til Android eller fra en OS-plattform til en annen. Bluetooth er ikke den raskeste metoden, men den har de færreste kravene - ingen app, ingen kabel eller maskinvare, ingen Wi-Fi-nettverk og ingen datatilkobling.
Når du vil dele bilder mellom smarttelefoner, her er fordelene ved å bruke Bluetooth:
- Bluetooth vs. USB-kabel: Hvis du ikke har USB-ladekabelen til enheten, slår du på Bluetooth for å overføre filer. Hvis du har USB-kabelen, kan det være den typen som kobles til en standard USB-port i stedet for til en annen mobilenhet.
- Bluetooth vs. OTG-kabel: OTG-kabler vil overføre filer mellom enheter, men begge enhetene må støtte USB OTG og ha de riktige tilkoblingene for kablene.
- Bluetooth vs. OTG Flash Drive: Det finnes flash-stasjoner som har doble kontakter for bruk med datamaskiner, smarttelefoner og nettbrett. Selv om det er mer praktisk enn OTG-kabel-, OTG- og koblingskompatibilitet mellom enheter kreves.
- Bluetooth vs. personlig hotspot: Ikke alle enheter bruker en personlig hotspot (tethering). En personlig hotspot krever et gebyr og et sterkt signal.
- Bluetooth vs. Portable Media Hub/harddisk: Noen bærbare mediehuber og harddisker kringkaster sitt eget lokale trådløse nettverk for enheter å koble til. Mobilenheten trenger følgeappen for å overføre filer, og stasjonen må lades opp.
- Bluetooth vs. Wi-Fi Direct: Overføring av filer over Wi-Fi Direct ligner på å overføre filer over Bluetooth. Men Wi-Fi Direct er ikke like universelt som Bluetooth, ikke mange enheter støtter funksjonen, og kan kreve en app for å bruke den.
- Bluetooth vs. Cloud Storage/E-post: Cloud-lagring og e-post fungerer bra for lagring og sending av filer. Hver enhet trenger imidlertid en sterk data- eller internettilkobling for å overføre filer eller få tilgang til e-post.
- Bluetooth vs. filoverføringsapp: Google Play Store og Apple App Store har apper som overfører filer fra én enhet til en annen. Noen av disse appene fungerer bare når begge enhetene har samme app, og noen kan trenge en trådløs eller datatilkobling.
Typer overførbare filer
De fleste filtyper kan overføres via Bluetooth: dokumenter, bilder, videoer, musikk, apper og mer. Hvis en fil er lagret i en mappe på en datamaskin eller smarttelefon, kan du sende den. Mottakerenheten må kunne gjenkjenne filtypen for å åpne den (hvis for eksempel senderenhetene overfører et PDF-dokument, trenger mottaksenheten en app som leser PDF-er).
Begrensningen for å bruke Bluetooth til å overføre data er størrelsen på filene kontra overføringshastigheten. Bluetooth-overføringshastigheten avhenger av versjonen:
- Bluetooth 2.x har en maksimal dataoverføringshastighet på 2,1 Mbit/s (omtrent 0,25 MB/s).
- Bluetooth 3.x har en maksimal dataoverføringshastighet på 24 Mbit/s (ca. 3 MB/s).
- Bluetooth 4.x har en maksimal dataoverføringshastighet på 24 Mbit/s (ca. 3 MB/s).
- Bluetooth 5.x har en maksimal dataoverføringshastighet på 50 Mbit/s (ca. 6 MB/s).
For å bruke Bluetooth til å sende et 8 MB bilde fra en smarttelefon til en annen, og begge smarttelefonene har Bluetooth-versjon 3.x/4.x, overføres bildet på omtrent tre sekunder. En enkelt 25 MB musikkfil tar omtrent ni sekunder. En 1 GB videofil tar omtrent syv minutter. Disse tidene gjenspeiler den maksimale hastigheten, faktiske dataoverføringshastigheter er mindre enn den angitte maksimumshastigheten.
Sammenlignet med andre måter å overføre data på, er Bluetooth treg. For eksempel har USB 2.0 en effektiv gjennomstrømning på opptil 35 MB/s, 11 ganger raskere enn Bluetooth 3.x/4.x maksimalhastigheten. USB 3.0, som er det vanligste, er rundt 600MB/s. Wi-Fi-hastigheter varierer fra 6 MB/s til over 25 MB/s (avhengig av protokollversjon), som er hvor som helst mellom to til seks ganger raskere enn maksimalhastigheten for Bluetooth 3.x/4.x.
Tips for Bluetooth-filoverføring
For å få best mulig hastighet og resultater når du overfører filer, følg disse tipsene:
- Koble smarttelefoner, nettbrett og datamaskiner fra andre Bluetooth-enheter (for eksempel trådløse høyttalere og hodetelefoner).
- Noen enheter kan begrense antallet filer som kan overføres på et gitt tidspunkt, så det kan være nødvendig å overføre filer én om gangen, i stedet for i grupper.
- Hold sende- og mottaksenhetene så nær hverandre som mulig med fri sikt. Dette opprettholder den beste signalstyrken som ikke vil bli avbrutt av andre trådløse signaler og fysiske hindringer.
- Lukk andre apper til alle filene er overført. Bluetooth gjør sending og mottak, men enheten trenger prosessorkraft for å skrive dataene til lagring.
- Feilsøk Bluetooth-enhetene dine hvis det er problemer med sammenkoblingen.
Slik slår du på Bluetooth
Trinnene for å slå på Bluetooth på telefoner og andre enheter varierer. Her er de generelle trinnene, med noen eksempler.
- Åpne Settings-appen (ikonet ligner et tannhjul). For å få tilgang til Settings på Android-telefoner, sveip ned fra toppen for å vise varslingspanelet. For å få tilgang til Setting på Windows-PCer, gå til Windows Start-menyen.
- Trykk Tilkoblede enheter på lager Android. Trykk på Connections på Samsung. Velg Devices på Windows.
-
Velg Bluetooth. For rask tilgang til Bluetooth, sveip ned fra toppen av skjermen for å vise hurtiginnstillingspanelet.
Bluetooth har sin egen seksjon i iOS-innstillinger, slå den på eller av i kontrollsenteret.
-
Slå på Bluetooth bryteren for å vise en liste over sammenkoblede enheter (som Bluetooth-lydenheter du har paret med før) og en liste over tilgjengelige enheter.

Image - Mottakerenheten er synlig (oppdagbar) for andre enheter. En tidtaker kan telle ned varigheten av synlighet, Bluetooth vil slå seg av når den når null. Hvis det ikke er en vippebryter, er enheten synlig mens Bluetooth-innstillingene er åpne.
- For å sende filer fra en smarttelefon eller nettbrett til en stasjonær eller bærbar PC, sørg for at den mobile enheten er koblet til/paret til datamaskinen (denne handlingen utføres på datamaskinen).
FAQ
Hvordan sjekker jeg hvilken Bluetooth-versjon som er på Android-telefonen min?
Den enkleste måten å finne din Bluetooth-versjon på er gjennom den hendige appen AIDA64. Se under System > Bluetooth > Bluetooth-versjon Eldre versjoner av Android kan ha det oppført underSettings > Apps > tre vertikale prikker > Vis alle apper >Bluetooth eller Bluetooth Share > Appinfo
Hvordan spiller jeg musikk via Bluetooth i bilen min fra Android-telefonen?
Først må du aktivere Bluetooth på kjøretøyet ditt. Gå deretter til Settings > Connections > Bluetooth > på Android-telefonen din Skann (eller slå på Bluetooth først). Når Android-enheten din skanner og finner bilen din, velger du den og kjører musikkappen din.






