What to Know
-
Enkleste alternativet: Få Export Contact-appen og la den få tilgang til kontaktene dine. Velg et filformat > trykk Fortsett > Eksporter.
- Neste enkleste: Settings > navnet ditt > iCloud > slå på Contacts > exit. Gå til iCloud > Contacts > Velg alle > Eksporter vCard.
- Lagre eller del filen for å bruke i Excel eller som du vil.
Denne artikkelen forklarer hvordan du eksporterer kontakter fra iPhone ved hjelp av Eksporter kontakt-appen eller iCloud på iPhones med iOS 10 og nyere. Instruksjoner er også for macOS Catalina (10.15) til og med OS X Yosemite (10.10).
Hvordan eksportere kontakter fra iPhone til Excel/CSV-format
Selv om det er flere apper utviklet for å håndtere denne oppgaven, er Export Contact gratis og godt anmeldt av brukere.
- Last ned og start Export Contact-appen på iPhone.
- Trykk OK for å gi appen tilgang til iPhone-kontakten din.
-
Velg filformatet du vil eksportere kontaktene dine i: vCard, CSV eller Excel. I dette eksemplet velger vi CSV.
-
Trykk Fortsett.

Image -
Trykk Fortsett igjen for å godta at gratisversjonen for Contact Pro kun kan eksportere de første 100 kontaktene dine. (Trykk Les mer hvis du vil oppgradere til Export Contact Pro.)
Gratisversjonen Export Contact er annonsestøttet, så du kan se annonser gjennom hele prosessen.
- Du vil se en melding om at 100 kontakter ble forberedt. Trykk Eksporter for å fortsette.
-
Tekstdokumentet for dine kontakter er forberedt og klart til nedlasting. Trykk på Lagre i filer, send filen på e-post til deg selv, eller bruk en annen metode for å dele eller lagre filen.

Image - CSV-filen du lagrer kan importeres til alle programmer som godtar CSV-formatfiler, inkludert Excel.
Eksporter kontakter fra iPhone til vCard ved hjelp av iCloud
Hvis du ikke vil bruke en tredjepartsapp, eksporter iPhone-kontaktene dine til vCard VCF-formatet via iCloud-kontoen din. VCF-formatet til et vCard ligner på utseendet til et online visittkort og er et standard adressebokformat.
- På iPhone, trykk Settings > navnet ditt > iCloud.
-
Slå på Contacts vippebryteren. Hvis denne innstillingen er slått av, vil ikke kontakter på enheten synkroniseres med iCloud-kontoen din og kan ikke eksporteres til en fil.

Image -
På en datamaskin, åpne en nettleser, gå til iCloud og logg på iCloud med Apple-ID-en din.
Du må kanskje bruke Apples tofaktorautentisering for å logge på.
-
Velg Kontakter.

Image -
På Contacts-skjermen, i nedre venstre hjørne, velg Settings-ikonet (gear) > Velg alle.
For å velge spesifikke kontakter som skal eksporteres, trykk Shift eller Ctrl for å velge kontakter én etter én.

Image -
Etter at kontaktene er valgt, trykker du på Settings igjen og velger Export vCard.

Image - De valgte kontaktene lagres på datamaskinen din som en.vcf-fil.
Bruk VCF-filen eller konverter den til CSV
En vCard-fil er et industristandard kontaktfilformat. Mange programmer, inkludert Microsoft Outlook, støtter vCards. vCards lastes naturlig inn i de fleste kontaktlister, noe som gjør formatet ideelt for overføring av kontaktinformasjon med et minimum av kompleksitet.
Hvis applikasjonen du vil importere kontaktene dine ikke støtter VCF-formatet, bruk en online-konvertering for å konvertere VCF-filen til en CSV-fil, for eksempel AConvert online konverteringsverktøy. For å bruke den, velg VCF-filen du eksporterte fra iCloud og velg CSV som målformat. Velg Konverter nå og last ned CSV-filen.
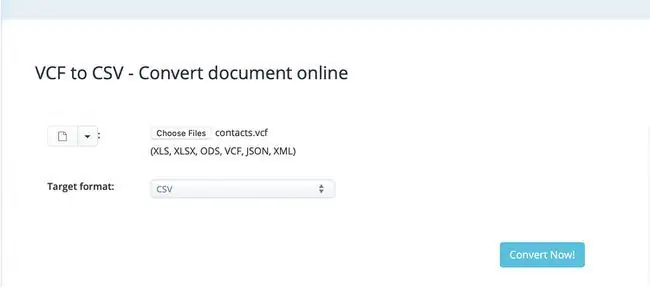
FAQ
Hvordan eksporterer jeg kontakter fra Android til iPhone?
Bruk Flytt til iOS-appen fra Google Play for å overføre kontakter fra Android til iPhone. Et annet alternativ er å bruke Android SIM-kortet: På Android, åpne Contacts, trykk Settings > Import/Export> Eksport > SIM-kort > sett inn SIM-kortet i iPhone-en.
Hvordan eksporterer jeg kontakter fra iPhone til Gmail?
På iPhone, gå til Settings > Mail > Accounts > velg Gmail konto og slå på Contacts Hvis du ikke har konfigurert Gmail-kontoen din på iPhone, gå til Settings > Mail > Accounts > Add Account > Google > skriv inn Gmail-adressen og passordet, og deretter slå på Contacts






