What to Know
- Finn standard gateway-IP-adresse for nettverkstilkoblingen din. Åpne ledeteksten og utfør tracert-kommandoen.
- IP-adresser som vises foran ruterens IP er nettverksmaskinvareenheter som sitter mellom datamaskinen og ruteren.
-
Samsvar IP-adressene med maskinvaren i nettverket ditt.
Før du kan feilsøke de fleste nettverks- eller internettforbindelsesproblemer, må du vite IP-adressene som er tildelt maskinvareenhetene i nettverket ditt. Instruksjonene i denne artikkelen gjelder for Windows 11, Windows 10, Windows 8 og Windows 7.
Hvordan finne den faste IP-adressen til en enhet på et LAN
De fleste feilsøkingstrinn involverer arbeid med kommandoer og andre verktøy som krever at du kjenner enhetens IP-adresser. Du må finne ut den private IP-adressen til ruteren og IP-adressene for eventuelle svitsjer, tilgangspunkter, broer, repeatere og annen maskinvare i nettverket.
Nesten alle nettverksenheter er forhåndskonfigurert på fabrikken til å operere på en standard IP-adresse. De fleste endrer ikke den standard IP-adressen når de installerer enheten.
Før du fullfører følgende trinn, se etter enheten din i våre Linksys-, NETGEAR-, D-Link- og Cisco-standardpassordlister.
Hvis IP-adressen ble endret eller enheten din ikke er oppført, følg instruksjonene nedenfor.
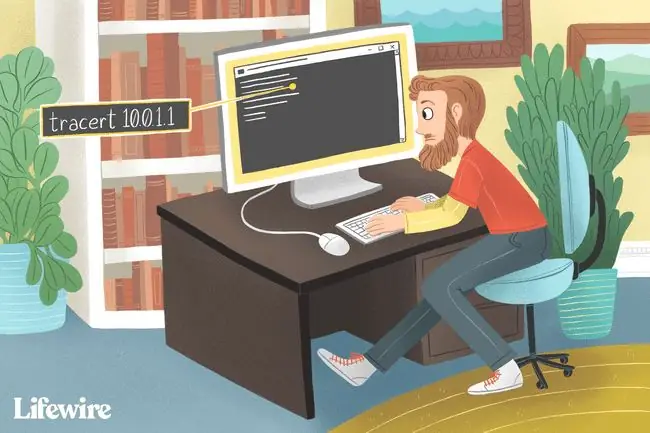
Finn IP-adressene til nettverksmaskinvaren på nettverket ditt
Finn du standard gateway-IP-adressen for datamaskinens nettverkstilkobling før du begynner. I de fleste situasjoner er dette den private IP-adressen til ruteren, det mest eksterne punktet på et lok alt nettverk.
Deretter bruker du ruterens IP-adresse i de følgende trinnene for å bestemme IP-adressene til enhetene som sitter mellom datamaskinen og ruteren på ditt lokale nettverk.
Ruterens IP-adresse i denne sammenhengen er dens private, ikke offentlige IP-adresse. Den offentlige, eller eksterne IP-adressen, har grensesnitt med nettverk utenfor ditt eget, og er ikke aktuelt her.
-
Åpne ledetekst. I moderne versjoner av Windows, søk etter cmd fra startskjermen eller startmenyen. Bruk Kjør-dialogboksen (WIN+R) i alle versjoner av Windows.
Ledeteksten fungerer på samme måte mellom Windows-operativsystemer, så disse instruksjonene bør gjelde likt for alle versjoner av Windows.

Image -
Ved ledeteksten, utfør tracert-kommandoen som tracert 192.168.1.1, og trykk deretter Enter. Kommandoen viser hvert hopp underveis til ruteren din. Hvert hopp representerer en nettverksenhet mellom datamaskinen du kjører kommandoen på og ruteren.
Erstatt 192.168.1.1 med ruterens IP-adresse, som kanskje er den samme som denne eksempel-IP-adressen.

Image -
Når kommandoen er fullført, og ledeteksten vises, vises en melding som ligner på Sporer rute til 192.168.1.1 over maksim alt 30 hopp med en egen linje for hvert stykke maskinvare mellom datamaskinen og ruteren.
For eksempel kan den første linjen lyde:
1 <1 ms <1 ms <1 ms testwifi.here [192.168.86.1]
Den andre linjen kan si:
2 1 ms <1 ms <1 ms 192.168.1.1
IP-adresser som vises foran ruterens IP er en nettverksmaskinvare som sitter mellom datamaskinen og ruteren.
Hvis du ser mer enn én IP-adresse foran ruterens IP-adresse, er det mer enn én nettverksenhet mellom datamaskinen og ruteren.
Hvis du bare ser ruterens IP-adresse, har du ingen administrert nettverksmaskinvare mellom datamaskinen og ruteren, selv om du kan ha enkle enheter som huber og uadministrerte svitsjer.
-
Samsvar IP-adressene med maskinvaren i nettverket ditt. Dette burde ikke være vanskelig så lenge du er klar over de fysiske enhetene som er en del av nettverket ditt, som brytere og tilgangspunkter.
Enheter som sitter ved endepunktet av nettverket, som andre datamaskiner, trådløse skrivere og trådløse smarttelefoner, vises ikke i tracert-resultater fordi disse enhetene ikke sitter mellom datamaskinen og destinasjonen- ruteren i dette eksemplet.
Tracert-kommandoen returnerer hopp i den rekkefølgen som ble funnet. Dette betyr at en enhet med IP-adressen 192.168.86.1 fysisk sitter mellom datamaskinen du bruker og neste enhet, som er ruteren.
- Du kjenner nå IP-adressene til nettverksmaskinvaren din.
Denne enkle metoden for å identifisere IP-adressene til maskinvaren i ditt lokale nettverk krever grunnleggende kunnskap om maskinvaren du installerte. På grunn av det gir den sannsynligvis tydelig informasjon om IP-adressene dine bare på enkle nettverk, som det du finner i et hjem eller en liten bedrift.






