What to Know
- Bruk en gratis online-konvertering som PDFtoJPG.net eller Pixillion, eller last ned PDF til JPEG for Windows.
- På Mac, åpne PDF-en for å starte forhåndsvisning og velg Fil > Export > JPG.
- For å trekke ut bilder fra en PDF og konvertere dem til JPG, bruk I Love PDF. For å slå sammen PDF-sider til én stor JPG, bruk Filesmerge.com.
Denne artikkelen forklarer hvordan du konverterer en PDF til en JPG-fil. Når du lagrer en PDF i JPG-format, trenger ikke dokumentet lenger å åpnes med en PDF-leser og kan i stedet vises med de fleste bildefremvisere.
PDF-til-JPG-konverteringsverktøy
Det er flere måter å lagre hele sider fra en PDF til JPG-format. Metoden du velger å bruke, bør først og fremst avhenge av operativsystemet du bruker og om du allerede har konverteren på datamaskinen din.
PDFtoJPG.net
PDFtoJPG.net er et av de enkleste stedene å konvertere hver side i PDF-en til et eget bilde i JPG-format. Denne PDF-konvertereren fungerer på Windows, macOS, Linux og alle andre operativsystemer som støtter en nettleser. Bare last opp PDF-en til det nettstedet, velg JPG-kvaliteten, vent på konverteringen til JPG, og last deretter ned en av sidene som JPG, eller last ned en ZIP-fil av alle de konverterte sidene.
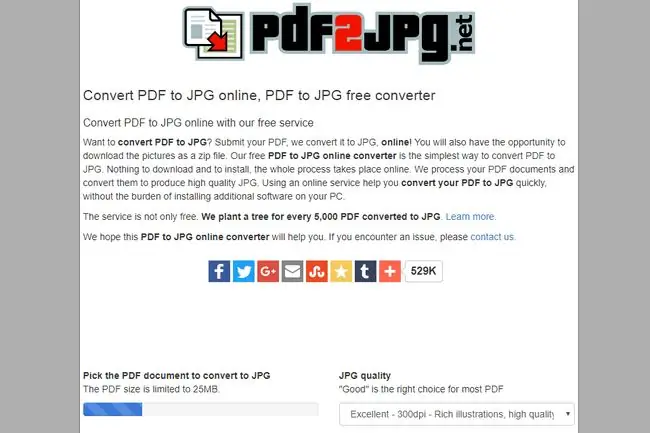
PDFtoJPG.me er lik, men godtar større PDF-filer og lar deg velge en rekke sider som skal konverteres.
Pixillion
Pixillion er en gratis bildefilkonverterer for Windows og macOS som lar deg laste inn en PDF-fil i programmet og deretter konvertere den til JPG. Du kan også justere oppløsningen, skalere bildene, snu sidene, rotere sidene, legge til et vannmerke til bildene og mer. Hver side i PDF-en vil lagres som en separat JPG-fil.
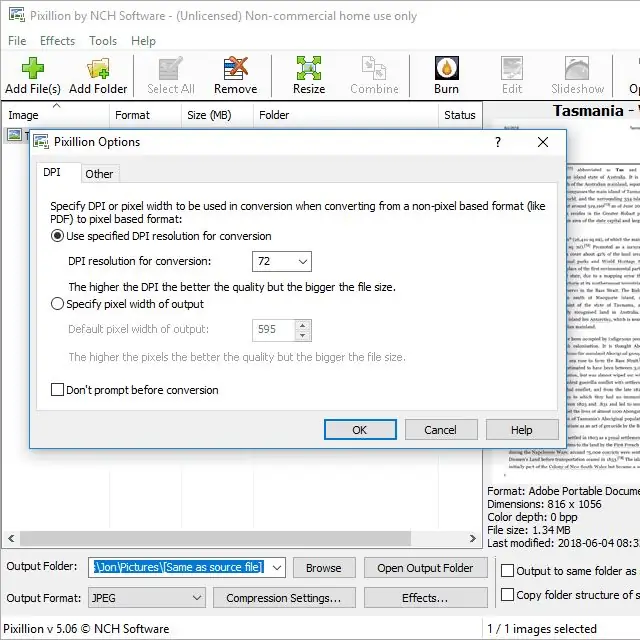
PDF til JPEG Windows-app
Hvis du har Windows 10, foretrekker du kanskje å bruke Windows-appen PDF til JPEG. Bare åpne PDF-filen i det programmet, velg en mappe og trykk deretter Konverter-knappen for å lage en-j.webp" />.
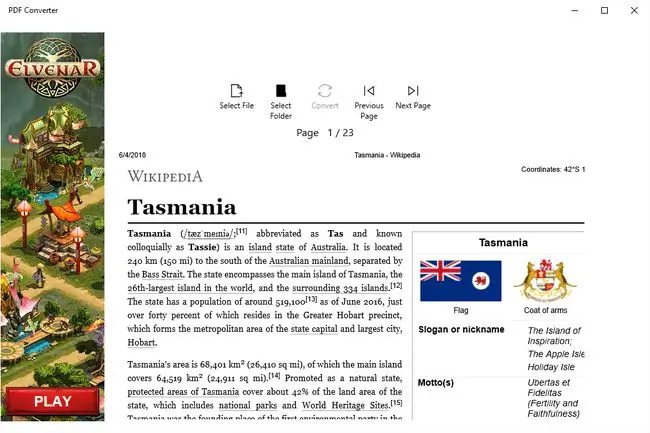
PDF til-j.webp" />
macOS-brukere har det best å bruke det innebygde PDF-verktøyet for å konvertere PDF til JPG. Åpne PDF-en for å starte forhåndsvisning (eller åpne forhåndsvisning først og gå til Fil > Åpne… hvis den ikke starter automatisk), og velg deretter JPG gjennom File > Eksporter… meny alternativet. Du kan også høyreklikke på hvilken som helst av sidene fra venstre rute for å eksportere PDF-siden til JPG.
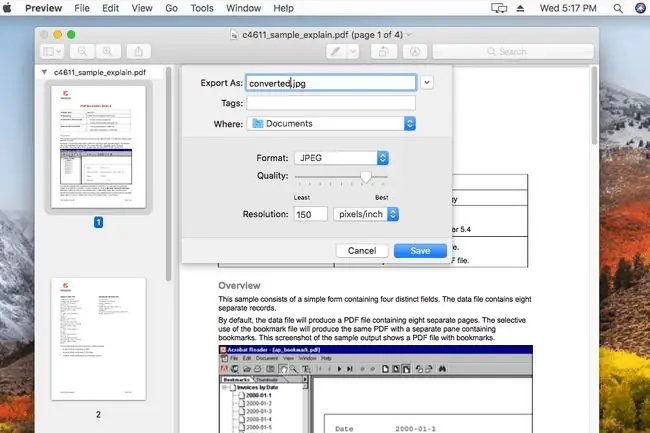
Photoshop
Hvis du allerede har Adobe Photoshop på datamaskinen din, kan du bruke det til å konvertere en PDF-side til JPG. Bare åpne PDF-en som du ville gjort med et hvilket som helst bilde, velg Pages- alternativet, og bruk deretter Fil > Lagre som…menyvalg for å lagre siden som en JPG-bildefil.
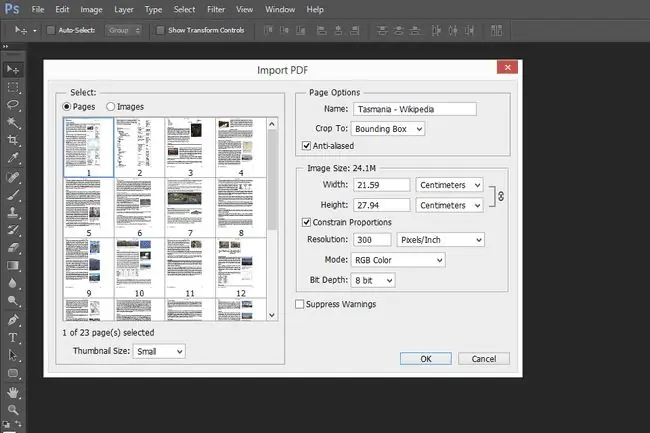
Adobe Acrobat
Adobe Acrobat ligner på Photoshop: det er ikke gratis, men hvis du har det, er det perfekt for å konvertere PDF til JPG. Åpne PDF-en og gå deretter til Fil > Eksporter til > Bilde > JPEGfor å konvertere alle PDF-sidene til JPG-filer.
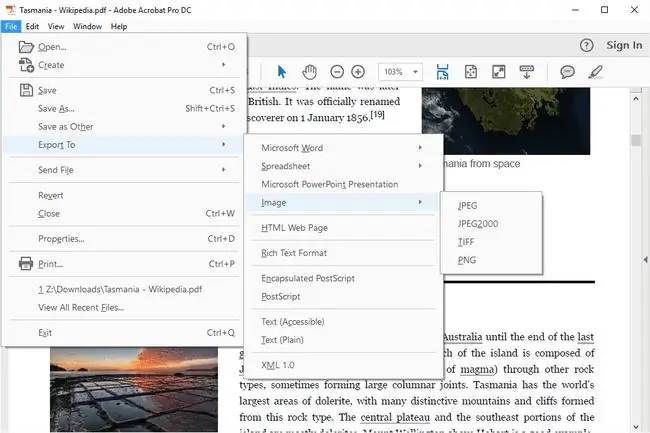
Det finnes imidlertid en gratisversjon av konverteringsfunksjonen som du kan få tilgang til på Adobes nettside Konverter PDF til JPG. Du kan velge mellom flere bildekvalitetsnivåer, og det er tre eksportformater: JPG,-p.webp
Andre verktøy
Noen andre PDF til JPG-konverterere, hvorav noen støtter batchkonverteringer, inkluderer PDFMate PDF Converter, UniPDF, DocuFreezer, Boxoft PDF til JPG, LightPDF, Icecream PDF Converter og UnitePDF. Noen PDF-splittere kan også konvertere PDF til JPG.
DocuFreezer produserer et vannmerke på alle de konverterte sidene hvis du bruker gratisversjonen, og LightPDF og UnitePDF er de eneste fra den listen som fungerer online; de andre er programmer du installerer på datamaskinen din.
bunnlinjen
Hvis du ikke vil at de konverterte PDF-sidene skal være separate, individuelle JPG-er, men i stedet bare én stor JPG-fil med alle sidene slått sammen, må du bruke et helt annet verktøy. Filesmerge.com er ett eksempel på et nettsted som kan slå sammen alle JPG-sidene til én fil, enten horisont alt eller vertik alt, som kan være enklere å sende eller lagre i stedet for å beholde alle sidene som separate filer.
Konverter PDF-bilder til JPG-er
En annen måte å konvertere en PDF til-j.webp
En måte å gjøre dette på fra et hvilket som helst operativsystem er med en online PDF til JPG-konvertering. Jeg elsker PDF er en av de bedre måtene å gjøre dette på fordi du kan laste inn PDF-en fra (og lagre JPG-ene til) datamaskinen din, Google Drive-kontoen din eller Dropbox. Hvis flere JPG-er pakkes ut, får du dem i en ZIP-fil.
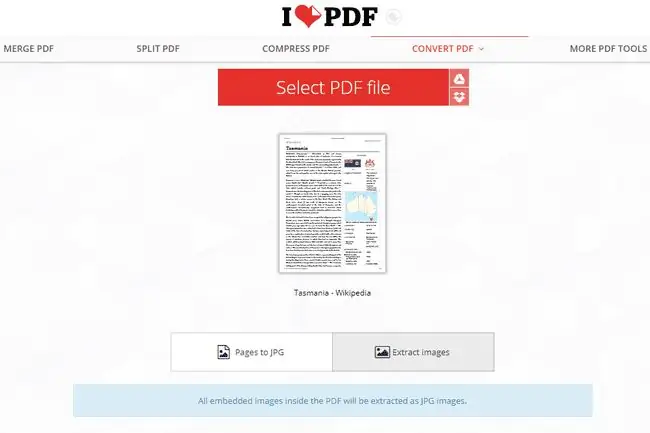
Du kan også hente JPG-bilder fra en PDF-fil ved hjelp av Photoshop (velg Images- alternativet etter at du har valgt PDF-en som skal åpnes) eller Adobe Acrobat (Tools> Eksporter PDF > Bilde > Eksporter alle bilder ).
PDF-til-JPG-konverteringer
En PDF-til-JPG-konvertering er ofte nyttig når du deler en PDF fordi du ikke trenger å bekymre deg for at den andre personen har en PDF-leser eller plug-in på datamaskinen, eller en PDF-åpner på telefonen.. Det er imidlertid noen ulemper ved å konvertere PDF til JPG, som du bør vurdere før du foretar konverteringen.
En annen måte å lagre en PDF som en JPEG-fil på er å bruke en spesiell konverter som kun konverterer bildene fra PDF-en. Du kan bruke denne typen konverter hvis du bare vil ha bildene fra PDF-en; konverteringsprogrammet trekker ut PDF-bildene og lagrer hvert av dem i JPG-format.
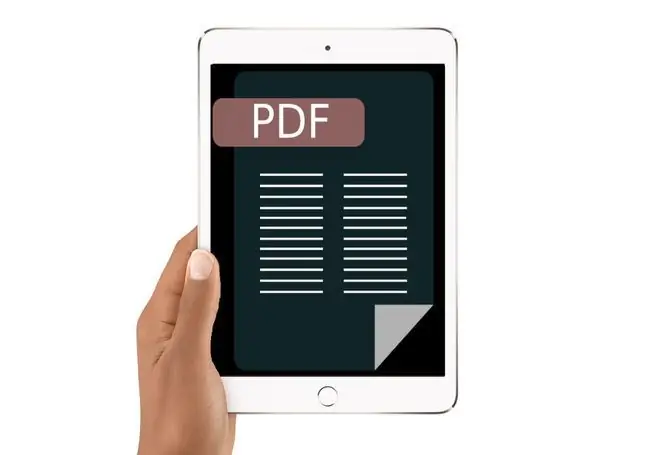
Skal du gjøre det?
Selv om det er fordeler med å lagre en PDF til JPG, er det viktig å vite hva som faktisk skjer når du gjør konverteringen. Siden en PDF er et dokument og en-j.webp
For eksempel, hvis du noen gang ønsker å redigere teksten i PDF-en, kan du vurdere å beholde den i PDF-formatet (eller i det minste ikke slette den originale PDF-en etter konverteringen til JPG). Mens de fleste PDF-filer kan redigeres ved hjelp av et PDF-redigeringsprogram, kan de fleste av dem sannsynligvis ikke gjøre det samme med en JPG, og du vil sannsynligvis ha vanskelig for å finne en god-j.webp
Et annet problem med PDF til JPG-konverterere er at alt innebygd innhold som bokmerker eller lyd går tapt og ubrukelig i JPG-en under konverteringen. Med mindre du beholder den originale PDF-filen for å få tilgang til disse tingene, kan du aldri få dem tilbake siden du ikke kan konvertere-j.webp






