Feil 0x80004005 er en type uspesifisert Windows-feilkode som vanligvis vises som "Feilkode 0x80004005. Uspesifisert feil." Feil 0x80004005 kan dukke opp alene eller sammen med andre feilmeldinger. Noen ganger kan tilleggstekst hjelpe deg med å avgrense kilden til problemet.
Instruksjonene i denne artikkelen gjelder for Windows 11, Windows 10, Windows 8, Windows 7, Windows Vista og Windows XP.
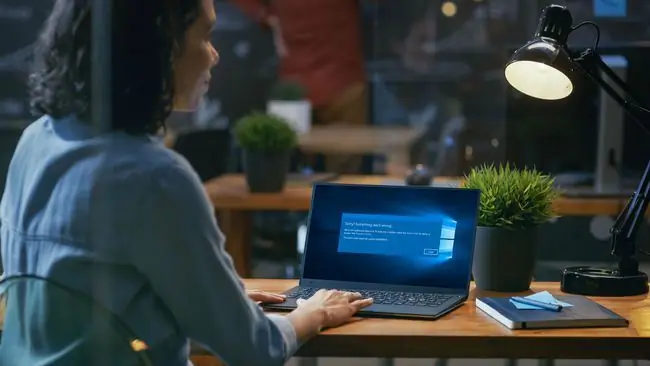
What Causes Error Code 0x80004005?
Feilkode 0x80004005 skjer vanligvis når du får tilgang til delte mapper eller stasjoner, bruker spesifikke programmer eller har problemer med å installere Windows-oppdateringer. Her er de vanligste årsakene til feilkode 0x80004005:
- Problemer med Windows Update.
- Flytte eller gi nytt navn til filer og mapper.
- Windows-varslingsproblemer.
- Problemer med å åpne eller pakke ut komprimerte filer og mapper.
Hvis du oppdager at feilen oppstår når du bruker et spesifikt program, er problemet sannsynligvis programvarerelatert.
Hvordan fikser du feilkode 0x80004005
Følg disse trinnene i den rekkefølgen som vises for å feilsøke feilkode 0x80004005:
- Kjør feilsøkingsprogrammet for Windows Update. Feilen kan oppstå når en automatisk Windows Update mislykkes, eller når filer lastet ned av Windows Update er ødelagt. På Windows 7 eller nyere er den enkleste måten å løse problemer med Windows-oppdateringer på å kjøre den innebygde automatiske feilsøkingen.
- Slett alt i nedlastingsmappen for Windows Update. Hvis den automatiske feilsøkingen ikke løser problemet, åpner du Windows Filutforsker og navigerer til C:\Windows\SoftwareDistribution, for Windows 11 eller C:\Windows\SoftwareDistribution\ Last ned for tidligere Windows-versjoner, og slett deretter alt i mappen.
- Kjør Windows Update. Hvis problemet er relatert til Windows Update, må du kanskje fullføre nedlastingen og installasjonen av oppdateringer. Etter å ha kjørt feilsøkingsprogrammet og manuelt slettet filene i Windows Update-mappen, kjør Windows Update på nytt.
- Slett midlertidige filer. I noen tilfeller kan en korrupt midlertidig fil forårsake feil 0x80004005. Bruk Windows Diskopprydding-verktøyet eller skriv %temp% i Windows-søkefeltet for å finne Temp-mappen og slette alt i den.
-
Deaktiver Outlook-e-postvarsler. Feilkoden kan oppstå når Microsoft Outlook prøver å varsle deg om nye meldinger. Hvis deaktivering av denne funksjonen løser problemet, kan du prøve å starte Outlook i sikkermodus. Hvis det fungerer, kan en enkel ominstallering løse problemet.
-
Deaktiver Windows Defender. I noen tilfeller kan antivirusprogramvare oppdage en falsk positiv i forbindelse med Microsoft Outlook-appen. Hvis du får feilkode 0x80004005 når du bruker Microsoft Outlook, og det ikke hjalp å deaktivere varsler, kan det hende at problemet løses ved å slå av antivirusprogramvare. Deaktiver også Norton Antivirus og andre tredjeparts antivirusprogrammer du bruker.
Deaktivering av antivirusprogramvare gjør systemet sårbart for skadelig programvare. Prøv forskjellige gratis antivirusprogrammer for å finne et som ikke er i konflikt med programmene du bruker.
- Bruk et annet unzip-program. Hvis du ser feilkoden når du pakker ut eller åpner komprimerte filer (som.zip- eller.rar-filer), bruk et annet utpakkingsverktøy.
-
Registrer jdscript.dll og vbscript.dll på nytt. Hvis du fortsatt ser feil 0x80004005 etter å ha prøvd å pakke ut filer med andre uttrekksverktøy, kan det hjelpe å registrere disse to dynamiske koblingsbibliotekene (DLL-ene) på nytt.
Åpne ledeteksten som administrator, skriv regsvr32 jscript.dll, og trykk deretter Enter-tasten. Deretter skriver du regsvr32 vbscript.dll og trykker Enter.
-
Legg til en nøkkel i Windows-registeret. Hvis du mistenker feil 0x80004005 i forbindelse med kopiering eller flytting av filer, åpner du Windows Registerredigering og går til HKLM\SOFTWARE\Microsoft\Windows\CurrentVersion\Policies\System.
- På et 32-bitssystem oppretter du en ny DWORD registerverdi k alt LocalAccountTokenFilterPolicy.
- På et 64-bitssystem oppretter du en QWORD registerverdi k alt LocalAccountTokenFilterPolicy.
I begge tilfeller, sett verdien til numeric 1 (på), og velg deretter OK. Deretter starter du Windows-PC-en på nytt for å se om problemet er løst.

Image Ikke slett eller endre noe i Windows-registret med mindre du vet hva du gjør.
- Kontakt brukerstøtten. Hvis ingen av disse rettelsene fungerer, eller hvis du ikke vil gjøre endringer i Windows-registeret, kontakt kundestøtte for din Windows-PC. Produsenten kan ha potensielle løsninger.
FAQ
Hvordan fikser jeg feilkoden ws-37398-0?
Feilkode ws-37398-0 er en PS5-feilkode som oppstår under PlayStation-nettverksserverbrudd. Fordi feilen stammer fra PlayStation, er det ingenting du kan gjøre for å fikse det. Du må vente til nettverksbruddet er løst.
Hvordan fikser jeg feilkode 4b538e50 2k21?
Denne feilen oppstår i spillene NBA 2K21 og NBA 2K22. Det betyr vanligvis at spillfilene dine er utdaterte, og at det er en ventende filnedlasting eller oppdatering. For å fikse det, sjekk om datamaskinen eller konsollen din fortsatt har spillfiler å laste ned, og vent til nedlastingsprosessen er fullført.
Hvordan fikser jeg en kode 10-feil i Windows?
For å fikse kode 10-feil, som indikerer at Enhetsbehandling ikke kan starte en maskinvareenhet, prøv først å starte datamaskinen på nytt. Hvis du nylig har installert en enhet, prøv å avinstallere og installere driverne på nytt, eller se om det er driveroppdateringer å installere. Du kan også prøve å installere den nyeste Windows-oppdateringen.






