The Rundown
- Best for profesjonelle: Snagit hos Tech Smith, "Snagit er fortsatt populært blant bedriftskunder på grunn av dets kraftige funksjoner og enkle brukervennlighet."
- Best for å fange nettsider: Fireshot at Fireshot, "Fireshot gjør det raskt og enkelt å fange så mye eller så lite av en nettside som du trenger."
- Best for fleksibilitet: Skjermdump Captor hos Donation Coder, "Screenshot Captor er en av svært få apper som kan hente innhold fra webkameraet, skanneren og rullevinduet."
- Best for automatisering: ShareX på ShareX, "Det er over et dusin forskjellige fangstteknikker, inkludert valg av spesifikke skjermer, vinduer og regioner."
- Best for optisk tegngjenkjenning (OCR): Screenpresso på Screenpresso, "Screenpresso Pro lar deg analysere ethvert bilde du har tatt for ord og bokstaver, og gjøre dem til redigerbare tekst."
- Beste innebygde alternativ (Windows): Snipping Tool på Snipping Tool Plus, "Dette er et godt program for å fange opp innholdet i programvinduer, rektangulære eller gratis- form områder."
- Beste innebygde alternativ (Mac): Skjermbilde hos Apple, "Apples innebygde versjon av skjermfangst gjør allerede det meste du trenger."
Best for profesjonelle: Snagit

Snagit har lenge vært gullstandarden i programvare for skjermopptak, og er fortsatt populær blant bedriftskunder på grunn av sine kraftige funksjoner og enkle brukervennlighet.
Tilgjengelig for macOS og Windows, Snagit er en attraktiv app som er lett å sette seg inn i. Et lite kontrollpanel øverst på skjermen lar deg starte et skjermbilde eller endre innstillinger, eller du kan også trykke på PrtScr-knappen eller en brukerdefinert hurtigtast i stedet.
En tidtaker på opptil 60 sekunder gjør det enklere å fange menyer og verktøytips i skjermbildene dine, og klippeverktøyet har avanserte funksjoner som å tvinge frem sideforholdet og rulle rundt det uthevede området for å hjelpe med å fange nøyaktig den delen du trenger.
Redaktøren har dusinvis av nyttige verktøy som infomeldinger, uskarphet, piler og mer. Å lage skjermopptak er like enkelt som å ta statiske bilder, og du kan enkelt lage videoer og animerte GIF-er rett fra appen.
Deling kan gjøres på en rekke måter, inkludert skylagring og direkte integrasjon med Microsoft Office-apper.
Selv om Snagit er dyrere enn de fleste konkurrentene (priset til rundt $49,99), hvis du regelmessig tar og deler skjermbilder og opptak, spesielt i et forretningsmiljø, er ekstrautstyret sannsynligvis vel verdt pengene.
Best for å fange nettsider: Fireshot

Det er enkelt å ta et raskt skjermbilde når alt får plass på én skjerm, men hva om det ikke gjør det? Nettsider er et godt eksempel - det er smertefullt og tidkrevende å fortsette å ta skjermbilder mens du blar nedover siden og deretter prøver å kombinere dem til ett langt bilde på slutten.
Noen av de bedre skjermopptaksverktøyene automatiserer denne prosessen, og en av favorittene våre er Fireshot. Fireshot kjører i Chrome, Firefox, Opera, Internet Explorer og andre nettlesere, og gjør det raskt og enkelt å fange så mye eller så lite av en nettside du trenger.
Du kan redigere og kommentere den fangede siden, lagre den som PDF eller ulike bildetyper, og dele den via e-post, skylagring som Google Drive og Dropbox, eller verktøy som Evernote.
De fleste vil klare seg fint med gratis Lite eller Standard-versjonene av appen, men mer avanserte funksjoner er tilgjengelige i den bet alte Pro-versjonen.
Best for fleksibilitet: Screenshot Captor

Å ta delvise eller fullskjermsskjermbilder er én ting, men hva med å hente innholdet fra webkameraet, skanneren eller et hvilket som helst rullevindu? Skjermbilde Captor er en av få apper som kan gjøre det siste, men funksjonene stopper ikke der.
Du kan automatisere flere aspekter av fangstprosessen, inkludert opprettelse av filnavn, opplasting til bildevertstjenester og mer. Dette er spesielt nyttig hvis du trenger å ta mange skjermbilder på rad - med litt oppsett styrer programvaren alt bak kulissene og holder seg unna.
Screenshot Captor sitter på oppgavelinjen når den ikke er i bruk, og du kan aktivere den med en rekke hurtigtaster eller ved å klikke på ikonet. Merknads- og forbedringsverktøy er innebygd, med nyttige tilleggsfunksjoner som vannmerking og enkel å mørklegge brukernavn og passord.
Dette Windows-verktøyet støttes av donasjoner i stedet for annonser, selv om du må be om en gratis lisensnøkkel for å komme i gang.
Best for automatisering: ShareX
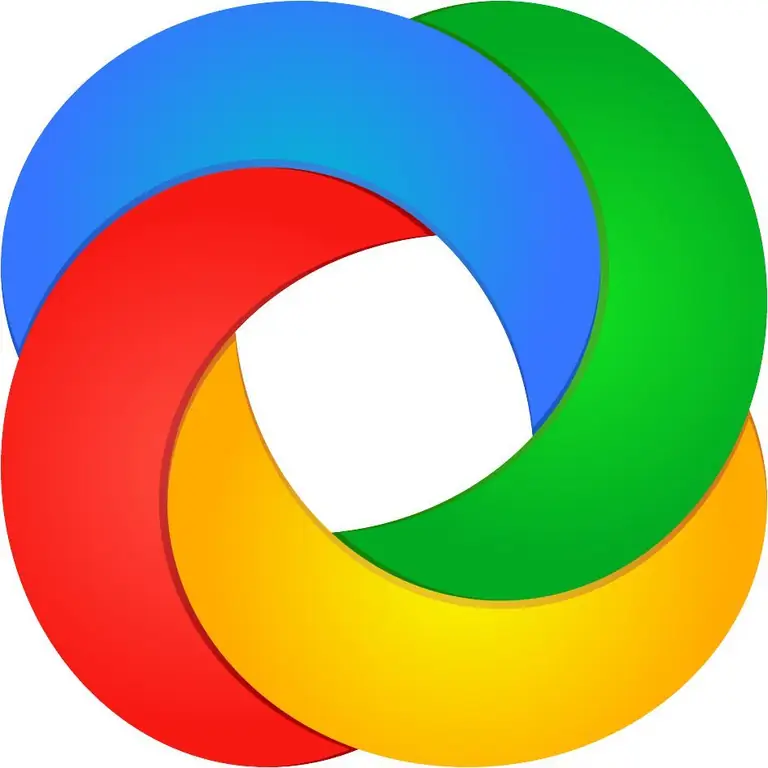
Når det kommer til programvare for skjermopptak, er det mye å like med ShareX. I tillegg til å være gratis og åpen kildekode, er denne Windows-appen full av nyttige verktøy. Så lenge du kan jobbe deg rundt det litt rotete grensesnittet, vil du finne stort sett alle funksjonene du kan håpe på begravet et sted i ShareX.
Det finnes over et dusin fangstteknikker, inkludert valg av spesifikke skjermer, vinduer og regioner, med en rekke former tilgjengelig slik at du kan ta det nøyaktige området du trenger. Flere merknader og redigeringsverktøy lar deg beskjære og pikselere bildet, og legge til former, tekst og mer.
ShareXs automatiseringsfunksjoner er spesielt sterke, og lar deg gjøre alt fra å kopiere, laste opp og vannmerke tatt bilder til å laste dem opp til 30+ destinasjoner, og deretter forkorte og dele den resulterende lenken.
Hvis du har en spesiell arbeidsflyt du liker å bruke for skjermopptak eller opptak, er det en god sjanse for at appen kan håndtere det. Kraftig, gratis og jevnlig oppdatert i over et tiår, ShareX er vel verdt å prøve ut.
Best for optisk tegngjenkjenning (OCR): Screenpresso

Det er ikke mange skjermfangstverktøy som inkluderer optisk tegngjenkjenning (OCR), men det er en nyttig funksjon. Screenpresso Pro lar deg analysere alle bilder du har tatt for ord og bokstaver, og gjøre dem om til redigerbar tekst.
Windows-programvaren har mange andre funksjoner og representerer god verdi for en livstidslisens. Screenpresso Pro kan ta statiske bilder og video, inkludert både det som er på skjermen og det som tas opp via webkamera. Det er også mulig å koble en Android-enhet til datamaskinen og registrere hva som skjer på den - et uvanlig og nyttig alternativ.
Et bilderedigeringsprogram er innebygd i appen, som lar deg legge til effekter og vannmerker samt utføre andre standard redigeringsoppgaver. Et videoredigeringsverktøy er også inkludert, men det er grunnleggende - du må sannsynligvis bruke noe annet for alle unntatt de enkleste oppgavene.
Når du er ferdig, er det enkelt å lagre og dele på en rekke plattformer, inkludert Dropbox, Evernote, Google Disk og sosiale medier.
Hvis du ikke trenger funksjonene til Pro-versjonen, er et grunnleggende gratis alternativ også tilgjengelig, begrenset til kun bildeopptak og vannmerket video.
Beste innebygde alternativ (Windows): klippeverktøy

Hvis du bare har grunnleggende krav til skjermopptak, trenger du kanskje ikke laste ned eller installere noe i det hele tatt. Siden Windows Vista har Microsofts operativsystem inkludert Snipping Tool, et grunnleggende skjermbildeverktøy.
Den har ikke alle klokkene og plystrene til noen av de dedikerte appene nevnt ovenfor, men den er fin for å fange innholdet i programvinduer, rektangulære områder eller områder med fri form. Du kan angi en forsinkelse på mellom ett og fem sekunder, og grunnleggende redigeringsverktøy som penner og merkepenner er inkludert.
Når du er fornøyd med bildet, kan du lagre det som en PNG-, JPG- eller GIF-fil, eller sende det på e-post. Det er også mulig å kopiere skjermbildet og lime det inn i redigeringsappen du ønsker, eller åpne den direkte i Paint eller Paint 3D, avhengig av versjonen av Windows.
For å bruke klippeverktøyet, trykk Windows-tasten, skriv snipping, og klikk på appikonet. For enda mer grunnleggende skjermopptak, trykk Print Screen-knappen på tastaturet for å fange hele skjermen, Alt+ Print Screen for å fange opp det aktive appvinduet, eller Windows-tasten og S for å velge et rektangulært område.
Beste innebygde alternativ (Mac): Skjermbilde
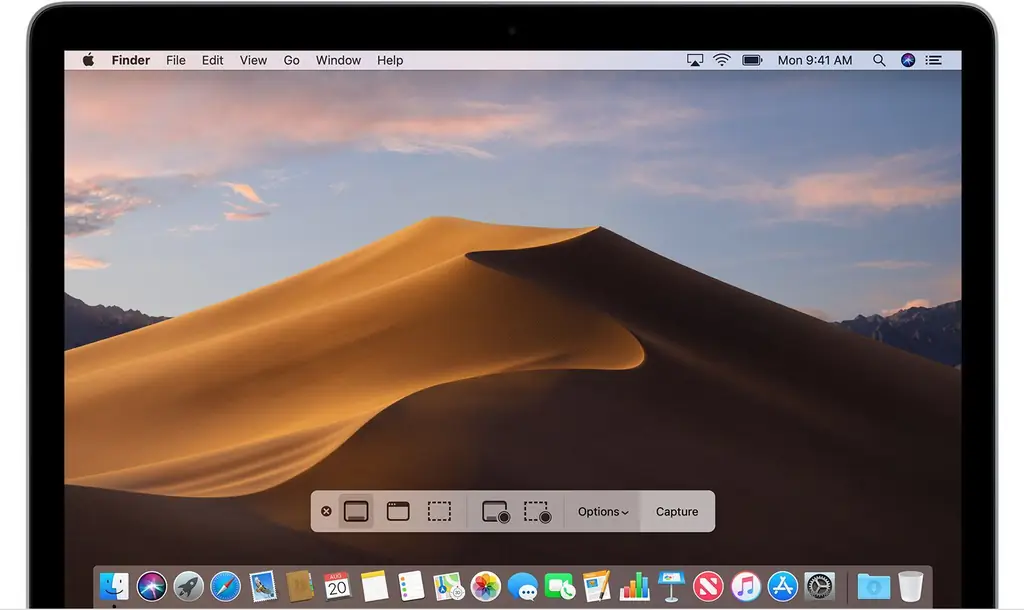
Har du noen gang lurt på hvorfor det ikke finnes mange gode skjermopptaksapper for macOS? Svaret er enkelt: fordi Apples innebygde versjon gjør det meste du trenger.
Hvis du kjører minst OS X Mojave, trykker du Command, Shift og 5 -tastene åpner samtidig Screenshot, et mer enn nyttig skjermbildeverktøy. En liten verktøylinje nederst på skjermen lar deg velge mellom skjermbilder på fullskjerm, vindu eller rektangulære områder, i tillegg til å ta opp video i fullskjerm eller vinduer.
Hvis det ikke er nok, gå til Alternativer-menyen for å stille inn en opptakstidtaker (fem eller ti sekunder), velg om du vil vise musepekeren i bildet som er tatt, velg et lagringssted og mer.
Andre hurtigtaster er tilgjengelige, som også fungerer på tidligere versjoner av macOS. Prøv Command+ Shift+ 3 for å fange hele skjermen, Command +Shift +4 for å fange et appvindu eller valgt område, eller Command + Shift +6 for å ta et skjermbilde av Touch Bar hvis Mac-en har en.
Når bildet er tatt, kan du klikke på det for å få grunnleggende redigerings alternativer, ikke gjøre noe for å la det lagres til standardplasseringen, eller trykke Control og klikke det for å gjøre ting som å velge en app å åpne den med.
Prosessen vår
Forfatterne våre brukte 9 timer på å undersøke den mest populære programvaren for skjermopptak på markedet. Før de kom med de endelige anbefalingene, vurderte de 12 forskjellig programvare tot alt sett, leste over 15 brukeranmeldelser (både positive og negative), og testet3 av selve programvaren. All denne forskningen utgjør anbefalinger du kan stole på.






