Årsakene til "manglende eller korrupte hal.dll"-feilen inkluderer naturligvis en skadet hal.dll DLL-fil eller en hal.dll-fil som har blitt slettet eller flyttet fra den tiltenkte plasseringen.
Ytterligere årsaker kan omfatte en skadet eller manglende boot.ini-fil eller muligens en fysisk skadet harddisk.
Dette er en Windows XP-feil. Andre Windows-operativsystemer, som Windows 11, Windows 10, etc., kan også oppleve dette problemet, men årsakene er så forskjellige at det utgjorde en helt annen feilsøkingsveiledning; se hvordan du fikser hal.dll-feil i nyere versjoner av Windows.
Hal.dll-feil
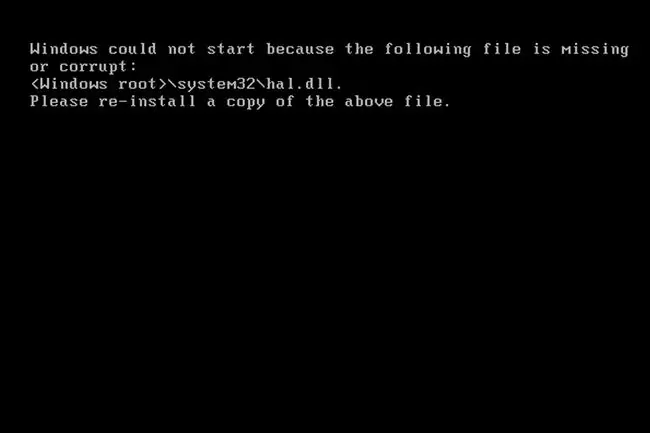
Det er noen måter "manglende eller korrupte hal.dll"-feilen kan vise seg, med den første oppføringen som den vanligste:
- Windows kunne ikke starte fordi følgende fil mangler eller er skadet: \system32\hal.dll. Installer en kopi av filen ovenfor på nytt.
- System32\Hal.dll mangler eller er skadet: Installer en kopi av filen ovenfor på nytt.
- Kan ikke finne \Windows\System32\hal.dll
- Kan ikke finne hal.dll
Feilmeldingen "manglende eller korrupt" vises kort tid etter at datamaskinen er startet for første gang. Windows er ennå ikke fullastet når denne meldingen vises.
Hvordan fikser du manglende Hal.dll-feil
Nedenfor er flere mulige rettelser du kan prøve. Arbeid gjennom denne listen i den rekkefølgen de er presentert her, som er fra de lettere til de vanskeligere løsningene.
-
Start datamaskinen på nytt. Det er mulig at feilen kan være et lykketreff.
Siden hal.dll-feil vises før Windows er fullastet, er det ikke mulig å starte datamaskinen på nytt. I stedet må du tvinge en omstart. Du kan gjøre det ved å trykke eller holde nede den fysiske strømknappen til datamaskinen slår seg av; trykk én gang for å starte den opp igjen.
-
Se etter riktig oppstartsrekkefølge i BIOS. Du kan se feilen hvis oppstartsrekkefølgen i BIOS først ser på en annen harddisk enn hovedharddisken. Feilen vises fordi den andre stasjonen ikke har en fil som heter hal.dll.
Dette er sannsynligvis problemet hvis du nylig endret oppstartsrekkefølgen eller flashet BIOS.
-
Kjør systemgjenoppretting fra en ledetekst. Hvis dette ikke fungerer, eller du mottar feilmeldingen før du kan fullføre denne prosessen, går du videre til neste trinn.
-
Reparer eller bytt ut boot.ini-filen. Dette vil fungere hvis årsaken til problemet faktisk er boot.ini-filen og ikke hal.dll, noe som ofte er tilfelle.
Hvis reparasjon av boot.ini løser problemet, men problemet dukker opp igjen etter en omstart og du nylig har installert Internet Explorer 8 i Windows XP, avinstaller IE8. I denne spesifikke situasjonen kan IE være hovedårsaken til hal.dll-problemet.
- Skriv en ny partisjons oppstartssektor til systempartisjonen. Hvis oppstartssektoren har blitt korrupt eller ikke er riktig konfigurert, kan du få hal.dll-feilen.
- Gjenopprett data fra eventuelle dårlige sektorer på harddisken din. Hvis den fysiske delen av harddisken din som lagrer en del av hal.dll-filen har blitt skadet, vil du sannsynligvis se feil som dette.
- Gjenopprett hal.dll-filen fra Windows XP-CDen. Hvis DLL-filen virkelig er årsaken til problemet, kan det gjøre susen å gjenopprette den fra den originale Windows XP-CDen.
- Utfør en reparasjonsinstallasjon av Windows XP. Denne typen installasjon bør erstatte eventuelle manglende eller korrupte filer. Fortsett feilsøkingen hvis dette ikke løser problemet.
-
Utfør en ren installasjon av Windows XP. Denne typen installasjon vil fjerne Windows fullstendig fra PC-en og installere den på nytt fra bunnen av.
Selv om dette nesten helt sikkert vil løse eventuelle hal.dll-feil, er det en tidkrevende prosess på grunn av det faktum at alle dataene dine må sikkerhetskopieres og deretter gjenopprettes senere.
Hvis du ikke får tilgang til filene dine for å sikkerhetskopiere dem, bør du forstå at du vil miste dem alle hvis du fortsetter med en ren installasjon.
- Test harddisken. Hvis alt annet har mislyktes, inkludert den rene installasjonen fra siste trinn, står du sannsynligvis overfor et maskinvareproblem med harddisken din, men du vil prøve den for å være sikker. Hvis stasjonen mislykkes i noen av testene dine, bytt harddisken og fullfør en ny installasjon av Windows.
Trenger du mer hjelp?
Hvis du ikke er interessert i å fikse dette problemet selv, se Hvordan får jeg fikset datamaskinen min? for en fullstendig liste over støtte alternativene dine, pluss hjelp med alt underveis som å finne ut reparasjonskostnader, fjerne filene dine, velge en reparasjonstjeneste og mye mer.






