Fysiske tastaturer har sine fordeler, men trenger du et til din iPad? Denne veiledningen hjelper deg med å finne ut om du trenger et eksternt tastatur for iOS-enheten din.
bunnlinjen
Du kan enten bruke et Bluetooth-tilkoblet tastatur eller koble et kablet tastatur til iPad-en. Det betyr at du kan bruke den stasjonære PC-ens tastatur hvis du ikke har et dedikert til nettbrettet. Men for å gjøre dette trenger du Camera Connection Kit, som i hovedsak gjør Lightning-adapteren til en USB-port.
Hvorfor du bør kjøpe et iPad-tastatur
Til tross for funksjonaliteten til iPad, foretrekker noen mennesker et fysisk tastatur, spesielt for lange skriveøkter.
Skriv raskere
Hvis du er mer komfortabel med et standardtastatur enn en berøringsskjerm, kan et eksternt tastatur gjøre det enklere å surfe på nettet og skrive meldinger.
Skriv på farten
Hvis du skriver mye mens du er på farten, men du hater å bære rundt på en bærbar datamaskin, kan det være en bedre løsning å bruke et tastatur med iPad.
Bruk iPad-en som en datamaskin
Har du ikke datamaskin? iPad-en din kan gjøre mange ting som en Mac kan gjøre. Skaff deg et stativ for iPad-en din og bruk den med et tastatur, eller se etter en kombinasjon av tastatur-deksel.

Når du ikke bør kjøpe et iPad-tastatur
Skjermtastaturet kan være bedre enn et kablet tastatur for enkelte oppgaver. Her er noen iOS-funksjoner du kan gå glipp av med et fysisk tastatur:
Den virtuelle pekeplaten
Berøringsskjermenheter lar deg vanligvis flytte markøren til en bestemt del av teksten ved å berøre det området med fingeren eller holde fingeren nede for å lede markøren.
Denne handlingen replikerer det du gjør med musen, men ofte er den ikke helt presis nok til å raskt plassere markøren der du vil, eller velge et stort tekstområde. Den virtuelle pekeplaten eliminerer dette problemet ved å gjøre skjermtastaturet om til en pekeplate når du berører skjermen med to fingre. Når du beveger fingrene rundt på berøringsskjermen, vil markøren bevege seg med dem, noe som gir deg mer presis kontroll.
Auto-korrektur
Mens autokorrigering fungerer med et fysisk tastatur, kaster funksjonen ofte bort mer tid enn den sparer når du legger inn store mengder innhold. Når du slår av funksjonen for automatisk korrigering, fremhever iPad fortsatt ord den tror du har stavet feil, men i stedet for automatisk korrigering, gir den deg valget om hvilket ord du vil bruke. Du kan også bruke de foreslåtte ordene på skjermen for å øke hastigheten på innholdsoppføringen ved å skrive inn den første delen av et ord og deretter trykke på forslaget for å fullføre det.
Skjermtastatur alternativer
Du kan også bruke et alternativ hvis du ikke liker standard skjermtastatur. iPad-en støtter widgets, som kjører i andre apper, for eksempel et bildefilter som starter i Bilder. Hvis du foretrekker Swype eller lignende tastaturer som lar deg gli fingeren gjennom ord i stedet for å trykke dem ut, kan du installere denne typen tastatur som en widget.
Stemmediktering med Siri
Og mens Siri får mye presse for å svare på spørsmål eller være personlig assistent, er den også flink til å ta stemmediktere. Standard skjermtastaturet har en mikrofontast. Når som helst tastaturet er på skjermen, kan du trykke på denne mikrofontasten og diktere til iPad-en din.
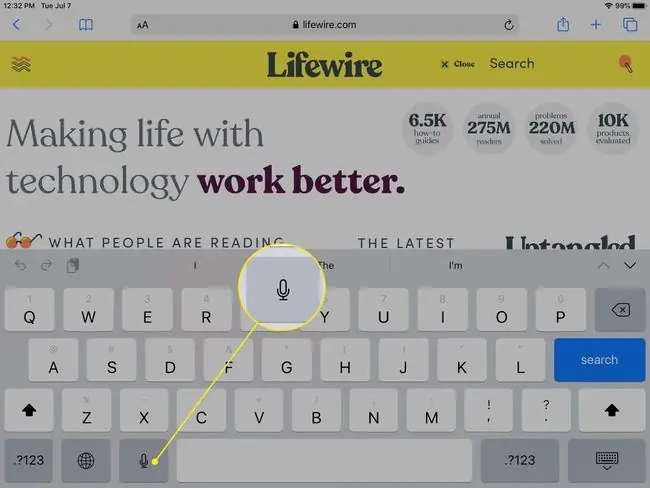
Trådløst vs. kablet vs. Keyboard-Case Combo
Den første avgjørelsen du må ta er om du vil bruke et standard trådløst tastatur eller velge tastatur-deksel-kombinasjonen. Mens et tastaturdeksel i hovedsak gjør iPad-en din til en bærbar datamaskin, har den en fordel. Hvis du jobber på toget eller bussen eller andre steder der du bruker fanget som skrivebord, er det ingenting som slår følelsen av en bærbar datamaskin for å holde tastaturet og skjermen stødig.

Å få iPad-en inn og ut av et tastaturdeksel kan være frustrerende, så å velge tastaturdekselet kan avhenge av hvor mye tid du vil bruke med tastaturet. Hvis du trenger et tastatur noen ganger, men vil ha et nettbrett mesteparten av tiden, bør du velge et trådløst alternativ.
Ipaden fungerer med de fleste av de beste Bluetooth-tastaturene på markedet, så du trenger ikke å kjøpe et spesielt tastatur som er laget spesielt for den med en prisøkning som matcher. Smart Keyboard er et godt alternativ til tross for at det er noe dyrt, men det fungerer bare med de nye iPad Pro-nettbrettene.
Når du ser på alternativer, bør du også tenke på hva du gjør med iPad når du bruker det eksterne utstyret. Det kan være lurt å kjøpe et stativ for iPad-en hvis dekselet ditt ikke støtter å støtte iPad-en på en eller annen måte.
FAQ
Hvorfor er tastaturet mitt delt på iPaden?
Det flytende tastaturet er slått på. For å slå sammen det delte tastaturet ditt, trykk på et tekstfelt for å få tastaturene til å vises, og trykk og hold på keyboard-ikonet nederst til høyre på et av de flytende tastaturene > velg Dock and Merge.
Hvordan flytter jeg tastaturet på iPaden?
For å flytte tastaturet på en iPad, gå til nedre høyre hjørne og trykk lenge på Keyboard-ikonet > Undock. Trykk på Dock for å sette tastaturet tilbake til opprinnelig posisjon.
Hvordan gjør jeg tastaturet større på iPaden min?
Hvis iPad-tastaturet ikke er i full størrelse, plasser to fingre på tastaturet og spre fingrene fra hverandre for å utvide det tilbake til full størrelse.






