Når tekst kopieres eller importeres til Excel, er uønskede søppeltegn noen ganger inkludert i de gode dataene. Noen ganger er bare deler av tekstdataene i cellen nødvendig. For tilfeller som disse, bruk VENSTRE-funksjonen for å fjerne uønskede data når de gode dataene er på venstre side av de uønskede tegnene i cellen.
Instruksjonene i denne artikkelen gjelder for Excel 2019, 2016, 2013, 2010, 2007; Excel for Microsoft 365, Excel Online, Excel for Mac, Excel for iPad, Excel for iPhone og Excel for Android.
Excel LEFT og LEFTB funksjonssyntaks
VENSTRE- og VENSTRETB-funksjonene utfører lignende operasjoner, men er forskjellige i språkene de støtter. Følg retningslinjene nedenfor og velg den funksjonen som best støtter språket ditt.
- LEFT er for språk som bruker enkeltbyte-tegnsettet. Denne gruppen inkluderer engelsk og alle europeiske språk.
- LEFTB er for språk som bruker dobbeltbyte-tegnsettet. Dette inkluderer japansk, kinesisk (forenklet), kinesisk (tradisjonell) og koreansk.
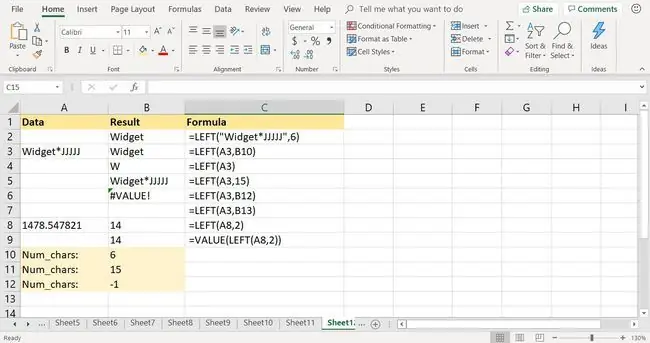
I Excel refererer en funksjons syntaks til funksjonens layout og inkluderer funksjonens navn, parenteser og argumenter. Syntaksen for VENSTRE-funksjonen er:
=VENSTRE(Tekst, Num_chars)
Syntaksen for VENSTRETB-funksjonen er:
=LEFTB(Text, Num_bytes)
Funksjonens argumenter forteller Excel hvilke data som skal brukes i funksjonen og lengden på strengen som skal trekkes ut.
- Tekst (påkrevd for VENSTRE og VENSTRETB) refererer til oppføringen som inneholder de ønskede dataene. Dette argumentet er enten en cellereferanse til plasseringen av dataene i regnearket eller den faktiske teksten i anførselstegn.
- Num_chars (valgfritt for LEFT) spesifiserer antall tegn til venstre for strengargumentet som skal beholdes. Alle andre tegn fjernes.
- Num_bytes (valgfritt for LEFTB) spesifiserer antall tegn til venstre for strengargumentet som skal beholdes i byte. Alle andre tegn fjernes.
Viktige merknader om VENSTRE-funksjon
Når du går inn i VENSTRE-funksjonen, må du huske på disse punktene:
- Hvis Num_chars eller Num_bytes utelates, vises standardverdien på 1 tegn av funksjonen.
- Hvis Num_chars eller Num_bytes er større enn lengden på teksten, returnerer funksjonen hele tekststrengen.
- Hvis verdien av Num_chars eller Num_bytes argumentet er negativ, returnerer funksjonen VALUE! feilverdi.
- Hvis verdien av Num_chars eller Num_bytes-argumentet refererer til en tom celle eller er lik null, returnerer funksjonen en tom celle.
Excel LEFT-funksjonseksempel
Det er flere måter å bruke VENSTRE-funksjonen til å trekke ut et spesifikt antall tegn fra en tekststreng, inkludert å skrive inn dataene direkte som argumenter for funksjonen og angi cellereferanser for begge argumentene.
Det er best å legge inn cellereferanser for argumenter i stedet for de faktiske dataene. Dette eksemplet viser trinnene for å legge inn VENSTRE-funksjonen og dens argumenter i celle B3 for å trekke ut ordet Widget fra tekststrengen i celle A3.
Gå inn VENSTRE-funksjonen
Alternativer for å legge inn funksjonen og dens argumenter i celle B3 inkluderer:
- Skriv hele funksjonen inn i riktig celle.
- Bruke Excels funksjonsargument-dialogboks (eller Formelbyggeren i Excel for Mac).
Å bruke dialogboksen for å gå inn i funksjonen forenkler oppgaven. Dialogboksen tar seg av funksjonens syntaks ved å skrive inn funksjonens navn, kommaskilletegn og parentes på riktig plassering og mengde.
bunnlinjen
Uansett hvilket alternativ du velger for å legge inn funksjonen i en regnearkcelle, er det best å bruke pek og klikk for å legge inn cellereferansene som brukes som argumenter. Dette minimerer sjansen for feil forårsaket av å angi feil cellereferanse.
Enter VENSTRE med dialogboksen
Følg denne veiledningen for å gå inn i VENSTRE-funksjonen og dens argumenter ved å bruke dialogboksen Excel-funksjonsargumenter.
-
Åpne et tomt regneark og skriv inn dataene for opplæringen.

Image - Velg celle B3 for å gjøre den til den aktive cellen. Det er her resultatene av funksjonen vises.
- Velg Formulas.
- Velg Tekst for å åpne rullegardinlisten for funksjoner.
- Velg LEFT for å åpne dialogboksen Funksjonsargumenter. I Excel for Mac åpnes funksjonsbyggeren.
- Plasser markøren i Text tekstboksen.
- Velg celle A3 i regnearket for å legge inn cellereferansen i dialogboksen.
- Plasser markøren i tekstboksen Num_chars.
-
Velg celle B10 i regnearket for å angi den cellereferansen.

Image - Velg OK. Bortsett fra Excel for Mac, der du velger Done.
Den utpakkede delstreng-widgeten vises i celle B3.
trekk ut tall med VENSTRE-funksjonen
VENSTRE-funksjonen trekker også ut et undersett av numeriske data fra et lengre nummer ved å bruke trinnene som er oppført i forrige seksjon. De utpakkede dataene konverteres til tekst og kan ikke brukes i beregninger som involverer visse funksjoner, for eksempel SUM- og AVERAGE-funksjonene.
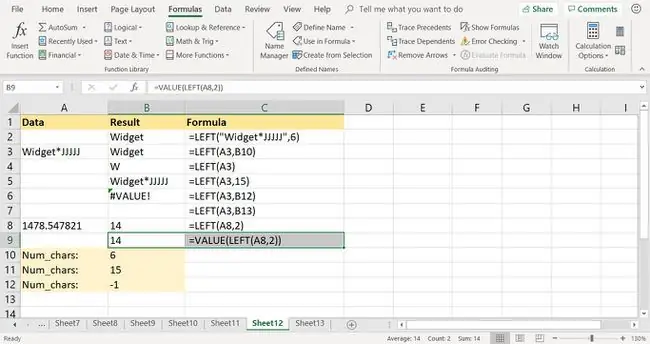
En vei rundt dette problemet er å bruke VERDI-funksjonen til å konvertere teksten til et tall som vist i rad 9 i eksempelbildet:
=VERDI(VENSTRE(A8, 6))
Et annet alternativ er å bruke lim inn spesial for å konvertere teksten til tall.






