Standard installasjonsmetode for Snow Leopard (OS X 10.6) er en oppgradering fra Leopard. Hvis du foretrekker det, kan du slette harddisken og starte på nytt med en ren installasjon, men i denne trinnvise veiledningen utfører vi den grunnleggende oppgraderingsinstallasjonen.
Snow Leopard Basic Install: What You Need to Install Snow Leopard
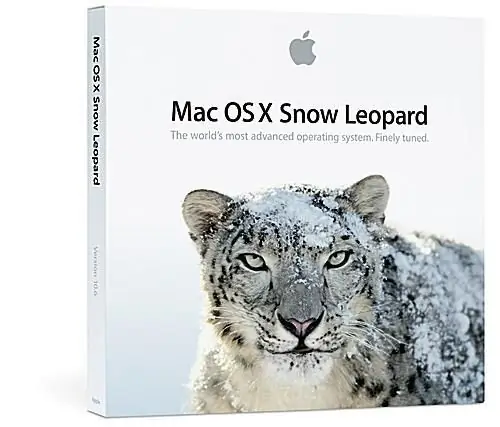
Apple
Hva du trenger for å installere Snow Leopard
- En Intel Mac. Snow Leopard støtter bare Intel-baserte Mac-maskiner; den støtter ikke eldre PowerPC Mac-er. Hvis du ikke er sikker på hvilken type Mac du har, bruk Kan jeg oppgradere til Snow Leopard (OS X 10.6)? Vanlige spørsmål for å finne ut.
- En Mac som kjører Leopard (OS X 10.5). Oppgraderingsversjonen av Snow Leopard som først ble gjort tilgjengelig vil kun utføre oppgraderinger og rene installasjoner på Mac-er som allerede har OS X 10.5 installert. Apple vil snart gi ut en fullinstallasjonsversjon av Snow Leopard. Den fullstendige installasjonsversjonen lar deg installere OS X 10.6 på en hvilken som helst Intel Mac, uavhengig av operativsystemet som er installert for øyeblikket.
- 1 GB RAM. Mer er bedre, men Snow Leopard vil kjøre på en Mac med 1 GB RAM.
- 5 GB ledig plass på oppstartsstasjonen. Snow Leopard bruker faktisk mindre harddiskplass enn eldre versjoner av OS X, men du trenger 5 GB ledig plass for installasjonen skal fullføres.
- A DVD-stasjon. Hvis du har en MacBook Air som ikke har en DVD-stasjon, må du bruke en nettverks-DVD-stasjon eller en ekstern USB DVD-stasjon for å installer Snow Leopard.
Samle alt du trenger, og la oss komme i gang.
Snow Leopard Basic Installation: Forbereder for installasjonen
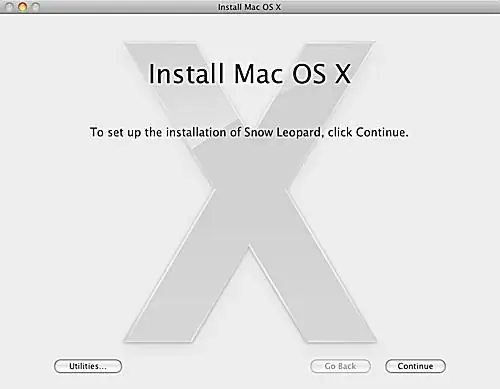
Før du setter inn Snow Leopard Install DVD-en i Mac-en, må du bruke litt tid på å forberede Mac-en for det nye operativsystemet. Litt forhåndsrengjøring vil sikre en rask og begivenhetsløs installasjon. Rengjøringsarbeidene vi anbefaler vil også gjøre det enkelt for deg å gå tilbake til ditt forrige operativsystem, dersom det skulle oppstå et problem under installasjonen eller hvis du trenger en eldre versjon av OS X for å kjøre en eldre applikasjon.
Detaljerte instruksjoner er tilgjengelig i veiledningen Prep Mac for Snow Leopard. Når du er ferdig (ikke bekymre deg, det tar ikke lang tid), kom tilbake hit, så starter vi selve installasjonen.
Snow Leopard Basic Installation: Start Snow Leopard-installasjonen
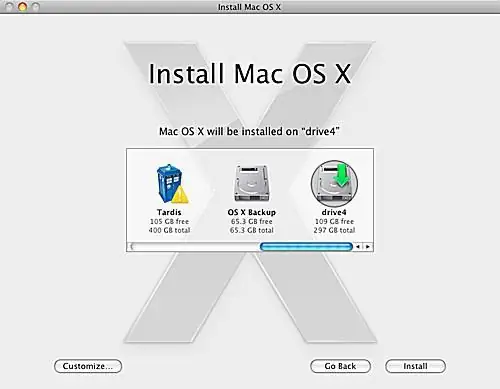
Nå som vi har tatt oss av alle de kjedelige husarbeidene, kan vi komme ned til den morsomme delen: å installere Snow Leopard.
Install Snow Leopard
- Sett inn Snow Leopard-installasjons-DVDen i DVD-stasjonen. Mac OS X Install DVD-vinduet skal åpnes. Hvis det ikke gjør det, dobbeltklikker du på DVD-ikonet på skrivebordet.
- Dobbeltklikk på ‘Install Mac OS X’-ikonet i Mac OS X Install DVD-vinduet.
- Mac OS X-installasjonsvinduet åpnes. Klikk på «Fortsett»-knappen.
- Velg destinasjonsstasjonen for Snow Leopard. Den valgte stasjonen må allerede ha OS X 10.5 installert.
-
Klikk på "Tilpass"-knappen hvis du vil gjøre endringer i pakkene som skal installeres. De fleste brukere kan hoppe over dette trinnet, siden standardpakkene skal vise seg å være tilstrekkelige, men hvis du vil legge til eller fjerne spesifikke installasjonspakker, er dette stedet å gjøre det. Det kan for eksempel være lurt å fjerne språk du ikke trenger eller gjøre endringer i skriverdriverne som er installert. Snow Leopard bruker en ny metode for å installere og bruke skriverdrivere. Tidligere versjoner av Mac OS installerte en lang liste med drivere som de fleste av oss aldri brukte. Snow Leopards installasjonsprogram sjekker hvilke skrivere som er koblet til en Mac, samt hvilke skrivere som er i nærheten (koblet til et nettverk og bruker Bonjour-protokollen for å annonsere at de er på nettverket). Hvis du vil installere alle tilgjengelige skriverdrivere, utvider du «Skriverstøtte»-elementet og merker av ved «Alle tilgjengelige skrivere». Klikk «OK» når du er ferdig.
- Når du er klar til å fortsette med standardinstallasjonen, klikker du på "Installer"-knappen.
- Installasjonsprogrammet vil spørre om du er sikker på at du vil installere Mac OS X. Klikk på "Installer"-knappen.
- Installasjonsprogrammet vil be om passordet ditt. Skriv inn passordet ditt og klikk på "OK"-knappen.
Med disse grunnleggende spørsmålene ute av veien, er Mac-en klar for selve installasjonen.
Snow Leopard Basic Install: Kopiering av kjernefiler og omstart
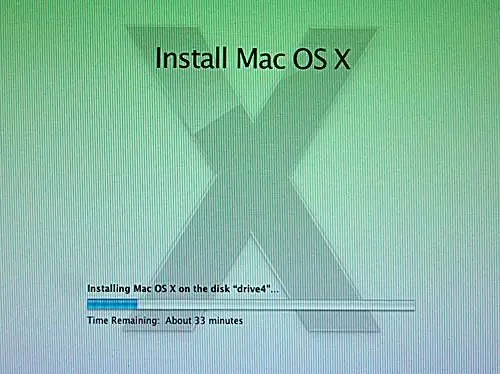
Med det foreløpige oppsettet ute av veien, vil Snow Leopard-installasjonsprogrammet starte selve filkopieringen. Den vil presentere et statusvindu som viser en estimert tid for å fullføre, og en fremdriftslinje som gir en visuell pekepinn på hvor mye arbeid som ennå ikke er gjort.
Kopier og start på nytt
Når Snow Leopard-installasjonsprogrammet kopierer kjernefilene til harddisken din, starter Mac-en på nytt. Ikke bekymre deg hvis du holder deg på den grå oppstartsskjermen i en lengre periode; denne prosessen kan ta litt tid. Jeg ventet i det som virket som minst tre minutter, selv om jeg faktisk ikke målte det. Etter hvert vil du gå tilbake til installasjonsskjermen og statuslinjen vil dukke opp igjen.
Installasjonsprogrammet vil fortsette å kopiere nødvendige filer, samt konfigurere operativsystemet og gjøre det klart for bruk. Når denne prosessen er fullført, vil Snow Leopard-installasjonsprogrammet vise et nytt vindu som kunngjør at installasjonen av Snow Leopard ble fullført. Du kan klikke på 'Start på nytt'-knappen og begynne å bruke ditt nye operativsystem. Hvis du dro for å ta en kaffepause mens Snow Leopard gjorde alt arbeidet for deg, vil Mac-en starte på nytt etter et minutt.
Snow Leopard Basic Installation: Velkommen til Snow Leopard
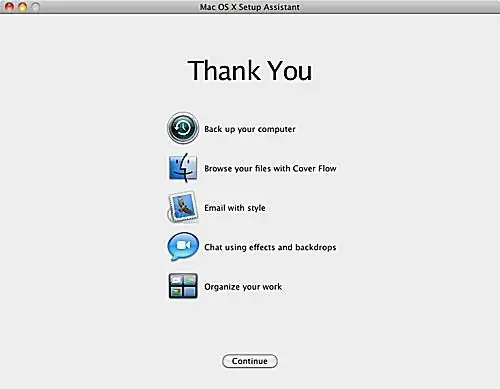
Etter at du har installert Snow Leopard, vil Mac-en gå gjennom sin første omstart og deretter enten bringe deg til en påloggingsskjerm eller direkte til skrivebordet. Når du kommer til skrivebordet, vil det være en kort ventetid mens Snow Leopard utfører noen bakgrunnsoppgaver og deretter starter oppsettassistenten for Max OS X.
Oppsettassistent
Max OS X Setup Assistant vil vise velkomstskjermen og spille litt musikk. Når velkomstanimasjonen er over, har oppsettassistenten faktisk ingenting å gjøre, fordi du oppgraderte fra en tidligere versjon av OS X og det er ikke noe mer å sette opp. Du kan klikke på Continue-knappen og begynne å utforske den nye installasjonen av Snow Leopard.






