Angi et passord på iPhone eller iPod Touch for å beskytte den personlige informasjonen - økonomiske detaljer, bilder, e-poster, tekstmeldinger og mer - som er lagret på mobilenheten. Uten passord kan alle som har fysisk tilgang til enheten få tilgang til denne informasjonen. Å sette et passord på en enhet introduserer et sterkt lag med sikkerhet for sensitive data. Du må også opprette et passord for å bruke Face ID eller Touch ID.
Alle for øyeblikket støttede versjoner av iOS støtter passord. Touch ID krever en iPhone 6 til og med iPhone 8, eller en nåværende generasjons iPod Touch. Face ID krever en iPhone X eller nyere.
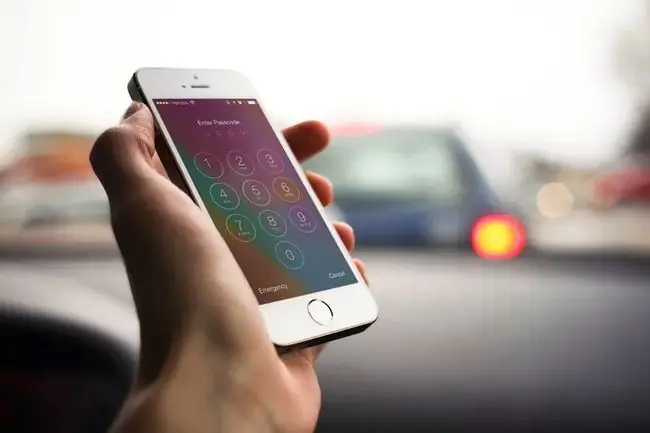
Hvordan angi et passord på iPhone
For å angi et passord på enheten din:
- Åpne Settings-appen.
- Trykk Touch ID & Passcode (eller Face ID & Passcode på iPhone X eller nyere enheter). Hvis du registrerte et passord, skriv det inn for å åpne innstillingsskjermen.
- Trykk Slå på passord.
-
Skriv inn et 6-sifret passord. Velg noe du lett kan huske.

Image -
Bekreft passordet ved å taste inn det samme passordet på nytt.
Hvis du tror du kommer til å glemme det, kan du skrive ned passordet ditt og oppbevare det på et trygt sted. Hvis du mister passordet, kan du se artikkelen vår om hvordan du håndterer et glemt passord.
- Du kan også bli bedt om å logge på Apple-ID-en din. Hvis ja, skriv inn Apple ID-passordet ditt og trykk på Fortsett.
IPhone er nå sikret med et passord. Du blir bedt om å angi den når du låser opp eller slår på iPhone eller iPod Touch. Et passord gjør det vanskelig for uautoriserte brukere å få tilgang til en telefon.
Touch ID og iPhone-passord
Alle iPhones fra 5S til iPhone 8-serien (og flere andre Apple-mobilenheter) er utstyrt med Touch ID-fingeravtrykkskanneren. Touch ID erstatter å taste inn et passord når du kjøper varer fra iTunes Store og App Store, autoriserer Apple Pay-transaksjoner og låser opp enheten. Det er noen tilfeller der du kan bli bedt om å angi passordet for ekstra sikkerhet, for eksempel etter at du har startet enheten på nytt.
Hvis iPhone har blitt reparert, er den potensielt sårbar for Touch ID-relatert feil 53. Finn ut mer om iPhone-feil 53 og hvordan du fikser den.
bunnlinjen
På iPhone X erstattet Face ID-ansiktsgjenkjenningssystemet Touch ID. Den utfører de samme funksjonene som Touch ID - taster inn passordet ditt, autoriserer kjøp og mer - men gjør det ved å skanne ansiktet ditt i stedet for fingeren.
IPhone-passord alternativer
Etter at du har satt opp et passord på telefonen, finjuster hva du kan eller ikke kan gjøre uten å skrive inn passordet (enten ved å skrive det eller ved å bruke Touch ID eller Face ID). Passkode alternativene inkluderer:
Require Passcode: Dette alternativet kontrollerer hvor lenge iPhone forblir ulåst når den ikke er i bruk. Jo raskere skjermen låses, jo sikrere er telefonen mot folk som ønsker å snoke. Avveiningen er at du kanskje må angi passordet oftere.
For mange mislykkede forsøk på å låse opp en iPhone med feil passord deaktiverer den. Ta en titt på artikkelen vår for å finne ut hvordan du fikser «iPhone er deaktivert»-feilen.
- Voice Dial: Flytt denne glidebryteren til på/grønn for å ringe ("Ring mamma på jobben") ved å snakke til iPhone-en din uten å låse den opp. Du vil kanskje ikke ha dette alternativet satt. Mange har "hjem" eller "pappa" eller noe lignende i iPhone-adresseboken. En tyv som har telefonen trenger ikke passordet for å fortelle telefonen om å ringe en av disse kontaktene.
- Today View: Denne visningen av varslingssenteret inneholder informasjon om kalenderen din og dagen din. Flytt glidebryteren til av/hvitt for å kreve passordet for å se det.
- Nylige varsler: Dette ligner på Today View-innstillingen, men gir tilgang til et større sett med nylige varsler fra apper, i stedet for bare Today.
- Kontrollsenter: Vil du ha tilgang til alternativene og snarveiene i kontrollsenteret uten å låse opp iPhone? Flytt glidebryteren til på/grønn.
- Siri: På iPhone 4S og nyere får du tilgang til Siri fra låseskjermen ved å holde nede Hjem-knappen (eller, på nyere modeller, Side-knappen). Dette lar noen få tilgang til noen funksjoner på telefonen selv om den er beskyttet av et passord. Blokker Siri fra å operere uten passord ved å flytte denne glidebryteren til av/hvitt.
- Svar med melding: Dette sender en tekstmelding fra låseskjermen til noen som ringer deg - ofte noe sånt som "Ring deg om 10 minutter." Flytt glidebryteren til av/hvitt for å deaktivere Svar med melding.
- Hjemkontroll: iOS 10 introduserte Home-appen, som styrer smarthjemenheter. Denne innstillingen hindrer alle med telefonen i å sende instruksjoner til HomeKit-sikkerheten, belysningen og andre enheter.
- Return tapte anrop: Med dette alternativet aktivert, kan du returnere et tapt anrop fra låseskjermen, uten å angi passordet.
- Slett data: Den ultimate måten å holde data fra nysgjerrige øyne. Flytt denne glidebryteren til på/grønn og når noen taster inn feil passord 10 ganger på enheten, slettes alle data på enheten automatisk. Ikke et godt valg hvis du glemmer passordet regelmessig, men det kan være et kraftig sikkerhetsverktøy.






