Du kan bruke RUND-funksjonen til å redusere en hvilken som helst verdi med et spesifikt antall desimaler.
I prosessen rundes det siste sifferet, avrundingssifferet, opp eller ned.
Reglene for avrunding av tall som Google Regneark følger, tilsier;
- Hvis verdien av tallet til høyre for avrundingssifferet er mindre enn fem, forblir avrundingssifferet uendret.
- Hvis verdien av tallet til høyre for avrundingssifferet er fem eller høyere, heves avrundingssifferet med én.
Google Regnearks RUNDE-funksjon
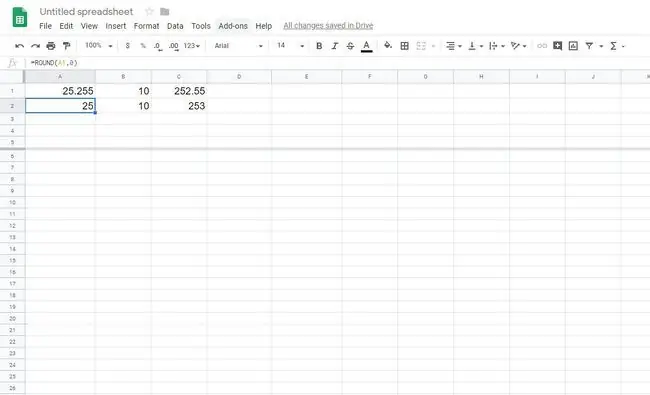
I motsetning til formaterings alternativer som lar deg endre antall desimaler som vises uten å faktisk endre verdien i cellen, endrer ROUND-funksjonen, i likhet med Google Spreadsheets sine andre avrundingsfunksjoner, verdien på dataene.
Bruk av denne funksjonen til å avrunde data vil derfor påvirke resultatene av beregninger.
Runde tall i Google Sheets
Følg dette eksemplet for å avrunde tall i Google Sheets.
-
Åpne et nytt, tomt regneark og skriv inn følgende i cellene A1:C1.
- 25.255
- 10
- 252,55

Image - Velg celle A2.
-
Velg Insert-menyen, velg Function, pek på Math, og velg ROUND.

Image -
Velg celle A1 og trykk Enter. Bruk fyllhåndtaket til å dra over raden og kopier formelen til B2 og C2. De avrundede resultatene vises.

Image
RUNDDOWN-funksjonens syntaks og argumenter
En funksjons syntaks refererer til funksjonens layout og inkluderer funksjonens navn, parenteser og argumenter.
Syntaksen for RUNDDOWN-funksjonen er:
=RUND NED (tall, antall)
Argumentene for funksjonen er:
- nummer - (obligatorisk) Verdien som skal avrundes.
- count - (valgfritt) Antall desimaler som skal forlates.
- Hvis du utelater telleargumentet, runder funksjonen verdien ned til nærmeste heltall.
- Hvis du for eksempel setter telleargumentet til 1, lar funksjonen bare ett siffer til høyre for desim altegnet og runder det ned til neste tall.
- Hvis telleargumentet er negativt, fjernes alle desimaler, og funksjonen runder opp det antallet sifre til venstre for desim altegnet nedover.
- For eksempel, hvis du setter verdien av telleargumentet til - 1, vil funksjonen fjerne alle sifrene til høyre for desim altegnet, og runde av det første sifferet til venstre for desim altegnet ned til 10.
- Hvis du setter verdien av telleargumentet til - 2, vil funksjonen fjerne alle sifrene til høyre for desim altegnet, og runde av det første og andre sifferet til venstre for desim altegnet ned til 100.
Dette argumentet kan inneholde de faktiske dataene for avrunding, eller det kan være en cellereferanse til plasseringen av dataene i regnearket
Rund tall ned i Google Sheets
Følg dette eksemplet for å runde tall ned i Google Sheets.
-
Åpne et nytt, tomt regneark og skriv inn følgende i cellene A1:C1.
- 25.255
- 10
- 252,55

Image - Velg celle A2.
-
Velg Insert-menyen, velg Function, pek på Math, og velg ROUNDDOWN.

Image -
Velg celle A1, skriv inn " , 2" og trykk Enter. Bruk fyllhåndtaket til å dra over raden og kopier formelen til B2 og C2. Resultatene, rundet ned med to sifre til høyre for desimalen, vises.

Image
ROUNDDOWN-funksjonssammendrag
RUNDDOWN-funksjonen:
- Brukes for å redusere en verdi med et spesifikt antall desimaler eller sifre.
- La alltid avrundingssifferet være uendret - runder det aldri opp.
- Endre verdien av dataene i cellen - i motsetning til formaterings alternativer som lar deg endre antall desimaler som vises uten å faktisk endre verdien i cellen.
- Påvirker resultatene av beregninger på grunn av denne endringen i data.
- Runder alltid mot null. Negative tall, selv om de økes i verdi av funksjonen, sies å være rundet ned (eksempel 4 og 5 i bildet ovenfor).






