What to Know
- Hands-down enkleste: Høyreklikk på bildet og velg Set as desktop background.
- Neste enkleste: gå til Start > Settings > Personalization > Bakgrunn og velg bakgrunnen du vil bruke.
Denne artikkelen forklarer hvordan du endrer skrivebordsbakgrunnen på Windows 10, Windows 8 og Windows 7.
Hvordan endre skrivebordsbakgrunnen
Det er flere måter å endre skrivebordsbakgrunnen på datamaskinen din, og måten du velger kan avhenge av hvilken versjon av Windows du har.
Høyreklikk på et åpent digit alt bilde
Den enkleste måten å gjøre endringen på en hvilken som helst versjon av Windows, er å åpne det digitale favorittbildet ditt, høyreklikke bildet og velge Set as desktop background i konteksten meny.
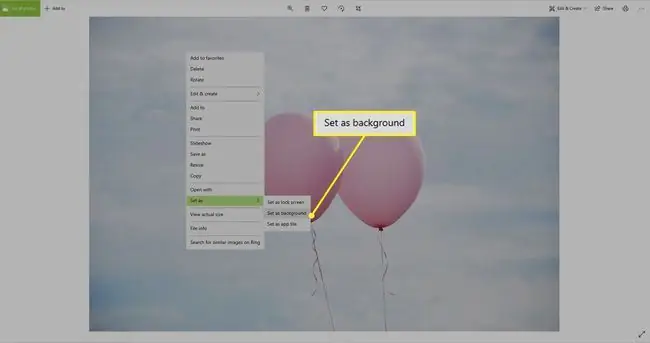
I Windows 10 er denne prosessen litt forskjellig fra Windows 8 og 7 fordi du kan angi et bilde som mer enn bare skrivebordsbakgrunnen. Dobbeltklikk på et bilde for å åpne det i den innebygde Bilder-appen. Som med andre versjoner av Windows, høyreklikker du på bildet og velger Set as > Set as background
Høyreklikk på en bildefil
Selv om bildet ikke er åpent, kan du gjøre det til din bakgrunn. Fra Filutforsker (k alt Windows Utforsker i Windows 7), høyreklikk på filen du vil bruke. Fra hurtigmenyen velger du Sett som skrivebordsbakgrunn.
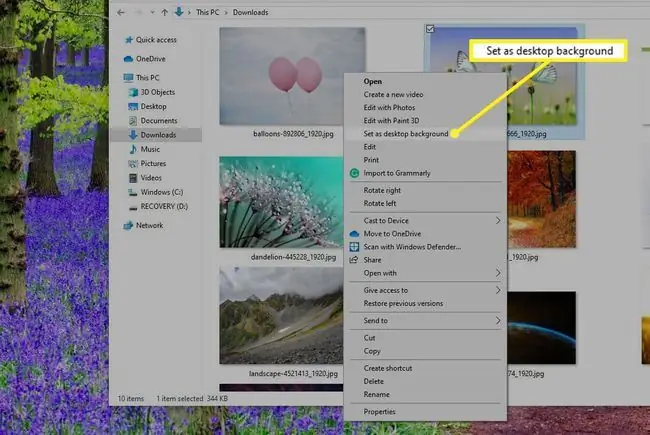
Personliggjør skrivebordet
En annen måte å angi en bakgrunn på er å høyreklikke på et tomt område på skrivebordet og velge Personalize fra hurtigmenyen, eller gå til Start > Settings > Personalization > Background.
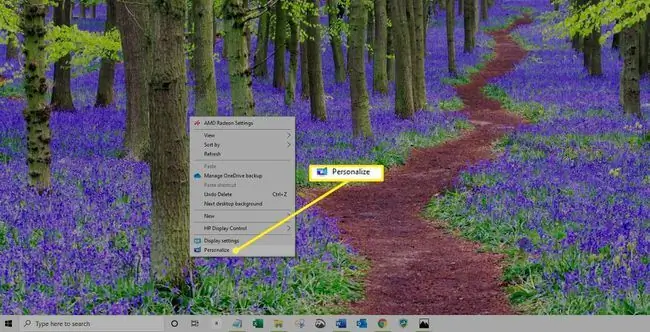
I Windows 8 eller Windows 7, velg Desktop background nederst i Innstillinger-vinduet før du fortsetter.
Herfra velger du bildet du vil ha blant de som tilbys under Velg bildet ditt, eller velg Bla gjennom for å finne et bilde som er lagret til din PC.
Hvordan lage en Windows 10-lysbildefremvisning
Noen mennesker foretrekker å se et antall roterende bilder på skrivebordet i stedet for et enkelt statisk bilde. Hvis du vil lage en lysbildefremvisning for skrivebordet ditt:
-
Velg Start > Settings > Personalization > Background.

Image -
I Background-listen velger du Slideshow.

Image - Et nytt alternativ vises rett under rullegardinmenyen som heter Velg album for lysbildefremvisningen Som standard velger Windows 10 ditt Bilder-album. For å endre det, velg Bla gjennom og naviger til den valgte mappen via Filutforsker. Når du finner det du vil ha, velg Velg denne mappen
Når du lager en lysbildefremvisning, kan du angi hvor ofte endringen skal skje. Du kan velge å bytte bilder hvert minutt eller en gang om dagen. Standard er hvert 30. minutt. Se etter rullegardinmenyen under Endre bilde hver for å justere denne innstillingen.
Litt lavere ned i det samme innstillingsvinduet er det alternativer for å blande bilder og tillate lysbildefremvisninger mens de er på batteristrøm - standard er å slå av lysbildefremvisninger i bakgrunnen på skrivebordet for å spare strøm.






