What to Know
- Trykk Innstillinger > Digital Wellbeing > Legg til enhetsfilter > Oppsett > velg brukere > Alle enheter > velg filtre.
- Nedetid: Velg Ny tidsplan > Oppsett > Neste > velg enheter, dager, og tider.
Denne artikkelen forklarer hvordan du konfigurerer Google Home-filtre og nedetidskontroller.
Slik konfigurerer du Google Home-filtre
For å konfigurere foreldrekontroll på Google Home-enheter, installer Google Home-appen. Du kan installere appen fra Google Play for Android eller fra iTunes for iOS-enheter.
Når den er installert, er du klar til å konfigurere filtre og sette opp en nedetidsplan.
-
Åpne Google Home-appen og trykk på Settings.

Image -
I Innstillinger-menyen trykker du Digital velvære. Hvis dette er første gang du bruker digital velvære, åpner dette veiviseren for digital velvære. Ellers trykker du på Legg til enhetsfilter. Trykk på Konfigurer og trykk deretter Next for å fortsette.

Image -
I Select people and devices-skjermen velger du om filtrene skal gjelde for Everyone eller Only Supervised Accounts and guests.

Image -
I samme skjermbilde, velg Alle enheter eller velg individuelle enheter der filtrene skal gjelde. Trykk Neste.

Image -
På Video-skjermen velger du om du vil blokkere alle videoer eller bare tillate videoer fra utvalgte, begrensede YouTube-videotjenester (som YouTube Begrenset innholdsmodus for barn eller YouTube). Trykk Next for å fortsette.

Image -
På Music-skjermen velger du å blokkere all musikk eller bare tillate musikk fra utvalgte, ikke-eksplisitte musikktjenester (som Spotify eller YouTube Music Begrenset modus). Trykk Next for å fortsette.

Image -
På Additional Controls-skjermbildet, konfigurer om du vil tillate eller blokkere tjenester fra Google Home-enhetene du valgte, inkludert anrop, assistentsvar og handlinger. Trykk Next for å fortsette, og trykk på Next igjen for å fullføre.

Image - Når du er ferdig, aktiveres filtrene for enheten og kontoene du konfigurerer.
Nå som du har gått gjennom filteret, følger alle de filtrerte enhetene du valgte filterreglene du angir i denne veiviseren.
Konfigurer nedetidskontroller
Når du er ferdig med å sette opp filtre, lar veiviseren for digital velvære deg konfigurere kontroller for planlegging av nedetid. Disse kontrollene lar deg angi en tidsplan, slik at barna dine ikke kan bruke Google Home på bestemte tider hver dag.
-
På slutten av filteroppsettdelen av veiviseren, fra hovedskjermen for digital velvære, trykker du på Ny tidsplan og trykker på Set upfor å fortsette inn i veiviseren Planlegg nedetid. Trykk på Next for å omgå informasjonsskjermen.

Image -
Velg enhetene der du vil at nedetidskontrollene skal gjelde. Når du er ferdig, trykker du på Next for å fortsette.

Image -
På Velg dager-skjermen velger du tidsplanen du vil bruke for å blokkere Google Home-bruk. Tilgjengelige alternativer inkluderer School Nights, Weekdays, Weekends eller Customizefor å sette din egen timeplan. Trykk Next for å fortsette.

Image -
Konfigurer det spesifikke nedetidsområdet ved å angi en tid for Netid begynner kl., og Netid slutter kl.. Trykk på Next for å fortsette. Trykk Ferdig for å fullføre veiviseren.

Image - Når du er ferdig, konfigureres den planlagte nedetiden for hver enhet du valgte i Digital Wellbeing.
Administrer innstillinger for digital velvære
Når du har gått gjennom konfigurasjonsveiviseren én gang, neste gang du trykker på Digital Wellbeing i Innstillinger, vil du se alle filtrene og nedetidene du har satt opp. Trykk på et hvilket som helst filter eller nedetid for å endre det, eller klikk Add device filter for å sette opp nye filtre.
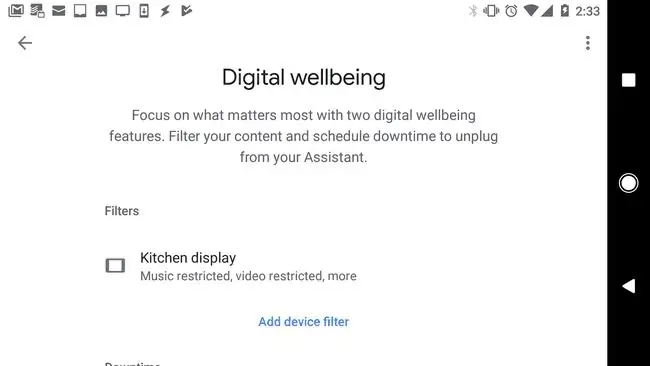
Google Home gjør det enkelt å bringe bekvemmeligheten av stemmekontroll inn i hjemmet ditt. Google Home-filtre sikrer at barna dine er beskyttet mot upassende innhold på internett.
Hvorfor du trenger Google Home-filtre
Med alle bekvemmelighetene som Google Home tilbyr, er det noen farer. Mange familier plasserer disse enhetene i hvert soverom i hjemmet. Dette betyr at barn har ubegrenset tilgang til internettinnhold til alle døgnets tider.
Du kan angi filtre for å kontrollere hva slags tilgang barna dine har til internett, og hvilke timer på døgnet de kan bruke enheten.
Den beste måten å unngå at barn får tilgang til upassende videoer gjennom Google Home, er å plassere en Google Home mini på soverommene og lagre Google Home-huben for områder av huset alle bruker. Google Home mini har ikke skjerm.






