What to Know
- Gå til Innstillinger > Se alle innstillinger > Generelt. Under Desktop Notifications, velg et alternativ, velg Klikk her for å aktivere skrivebord.
- Oppdater innstillinger. Hvis varslinger ikke fungerer, velg hengelåsen i adressefeltet > Site settings. Sørg for at Varslinger er satt til Allow.
- I Windows 10 aktiverer du varsler fra Chrome i Windows Action Center via Varslings- og handlingsinnstillinger.
Det er mulig å sette opp skrivebordsvarsler i Gmail slik at du får varsler når du mottar nye e-poster. Du vil til og med se varsler når du ikke aktivt bruker Gmail. Finn ut hvordan du får Gmail-varsler på skrivebordet ditt ved hjelp av hvilken som helst nettleser.
Slik slår du på skrivebordsvarsler for nye Gmail-meldinger
Aktivering av Gmail-varsler krever en liten endring i Gmail-innstillingene og deretter be nettleseren om å godta push-varsler.
-
Velg Innstillinger-gir i øvre høyre hjørne av Gmail, og velg deretter Se alle innstillinger fra rullegardinmenyen.

Image -
Velg fanen General.

Image -
Rull ned til Desktop Notifications-delen og velg ett av følgende alternativer, og velg deretter Klikk her for å aktivere skrivebordsvarsler for Gmail.
- Nye e-postvarsler på: Gmail sender deg varsler for alle nye meldinger som kommer til innboksmappen din. Du vil ikke motta varsler for meldinger som er filtrert til papirkurven, automatisk merket som lest eller identifisert som søppelpost.
- Viktige e-postvarsler på: Gmail sender bare skrivebordsvarsler for e-poster som er identifisert som viktige av Gmail.
- E-postvarsler av: Gmail sender ikke skrivebordsvarsler på e-post.
Hvis du blir bedt om å bekrefte at nettleseren skal godta Gmail-varsler, velger du Allow eller Yes.

Image -
Rull til bunnen og velg Lagre endringer.

Image -
I Windows 10 må du aktivere varsler fra Chrome i Windows Action Center. Skriv Varslinger og handlingsinnstillinger i Windows-søkefeltet og velg det alternativet fra hurtigmenyen.
Mac- og Linux-brukere kan hoppe til trinn 7.

Image -
Sett varsler for nettleseren din til On.

Image - Oppdater nettleseren din. Det kan ta litt tid før endringen trer i kraft.
Nye meldingsvarsler vises i datamaskinens varslingsfane.
Det er også mulig å angi egendefinerte lyder for nye e-postvarsler i Gmail.
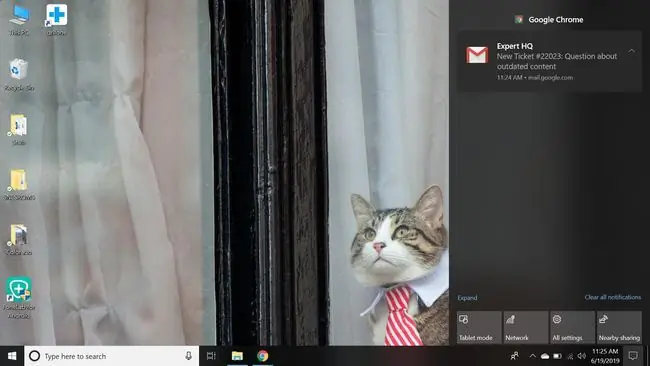
Gmail skrivebordsvarsler fungerer ikke?
Hvis Gmail-skrivebordsvarsler ikke fungerer i Chrome:
-
Velg hengelås til venstre for Gmail-adresselinjen.

Image -
Velg Nettstedinnstillinger fra rullegardinmenyen.

Image -
Sørg for at Varslinger er satt til Allow.

Image
Du kan også justere varslingsinnstillingene i Opera og Edge ved å velge hengelås ved siden av adressefeltet.






