Google Maps er en helt gratis tjeneste som gir kart, offentlig transportinformasjon, detaljerte veibeskrivelser og lister over virksomheter til brukere over hele verden. Denne artikkelen forklarer hvordan du får veibeskrivelser, endrer karttyper eller detaljer, laster ned kart for visning uten nett, oppdager steder å besøke og restauranter du kan prøve.
Slik får du veibeskrivelse for Google Maps
Google Maps-nettstedet og -appene kan gi deg veibeskrivelse til og fra et sted som viser hvor lang tid det vil ta å komme dit, hvilke transport alternativer som er tilgjengelige og foreslåtte avreisetider med anslått ankomsttid.
Dette eksemplet bruker smarttelefonappen, selv om instruksjonene for bruk av nettversjonen er nesten identiske.
- Åpne Google Maps-appen på iOS- eller Android-enheten din.
- Trykk Søk her.
-
Skriv inn reisemålet ditt i Search-feltet.
Google Maps gir veibeskrivelser fra din nåværende posisjon som standard i et søk. For å se etter Google-veibeskrivelse fra et annet startpunkt, trykk på Din posisjon og søk etter et startsted på samme måte som du gjorde destinasjonen.
-
Bla gjennom de foreslåtte resultatene og trykk på det du leter etter.

Image Sørg for å dobbeltsjekke stedets gatenavn, by og delstat for å være sikker på at du får veibeskrivelse til riktig sted. Du må kanskje til og med sjekke landet.
-
Kartet for stedet du velger laster med grunnleggende informasjon nederst på skjermen. Trykk Veibeskrivelse.
Hvis du har en bestemt rute du vil ta som ikke vises, kan du opprette en tilpasset Google Maps-rute.
Hvis dette er riktig, trykk på Veibeskrivelse. Hvis plasseringen er feil, gjenta søket for å finne stedet du leter etter.
- Google Maps-veibeskrivelsen vises først som standard. Trykk på Steps for å lese veibeskrivelsen sving for sving. Dette er nyttig hvis du er en passasjer som hjelper sjåføren, eller hvis du må hoppe foran for å være sikker på at du gjør de riktige svingene.
-
Trykk Start for å begynne sanntidsveibeskrivelser for Google Maps som vil veilede deg hvert trinn på veien.

Image Google Maps-veibeskrivelser bruker enhetens GPS for å spore posisjonen din, noe som kan tømme enhetens batteri. Hvis mulig, koble smarttelefonen eller nettbrettet til en strømkilde under en lang reise.
-
Hvis du foretrekker alternativer for offentlig transport, trykker du på togikonet for å se alternativer for offentlig transport. Trykk på en rute for å se flere detaljer om den, eller trykk på standard Depart time for å avgrense søket basert på offentlig transport som går nå, eller for å spesifisere en nøyaktig avgang eller ankomsttid.

Image Trykk på Options for å velge spesifikke typer kollektivtransport og din foretrukne reisestil. Trykk Start når du er klar til å dra.
Å tilpasse ankomsttiden kan være nyttig når du trenger å komme deg til et sted på et bestemt tidspunkt, for eksempel når du skal ta et fly eller gå til en legetime.
-
Du kan også trykke på personikonet for å se veibeskrivelser for Google Maps. Det trelinjede ikonet viser deg detaljerte veibeskrivelser, mens Live View- alternativet aktiverer en utvidet virkelighet (AR)-modus som legger veibeskrivelser på toppen av det kameraet ser.
Trykk Start for stemmenavigasjon for å veilede turen.
-
Trykk på hailing-ikonet for å se Google-veibeskrivelser for biltjenester som Uber. Anslåtte kostnader og reisetider vises nederst i Google Maps-appen.
Trykk på hver firmalogo for å sammenligne detaljer. Når du er klar, trykker du på Åpne appen.

Image Tapping Åpne appen åpner den relaterte bilappen på smarttelefonen eller nettbrettet. Hvis du ikke har den riktige appen installert, blir du bedt om å installere den.
- Trykk på sykkelikonet for å se Googles sykkelveibeskrivelse for syklister.
-
Trykk på flyikonet for å motta veibeskrivelser fra Google som involverer fly. Hvis ingen flyreiser er tilgjengelige, blir du presentert med en Can't find a flight there-melding. Hvis flyreiser er tilgjengelige, ser du anslått gjennomsnittlig kostnad og reisetid.
Klikk på Se flyreiser på Google for å åpne et nettleservindu og sammenligne flyreiser på Google-nettstedet.

Image
Hvordan endre karttype og detaljer i Google Maps
Google Maps-appene og -nettstedet tilbyr flere forskjellige visuelle stiler som endrer hvordan kartet ser ut, samtidig som alle funksjonene opprettholdes.
For å endre karttypen i Google Maps, trykk på diamantikonet i øvre høyre hjørne og trykk deretter på alternativet du vil se.
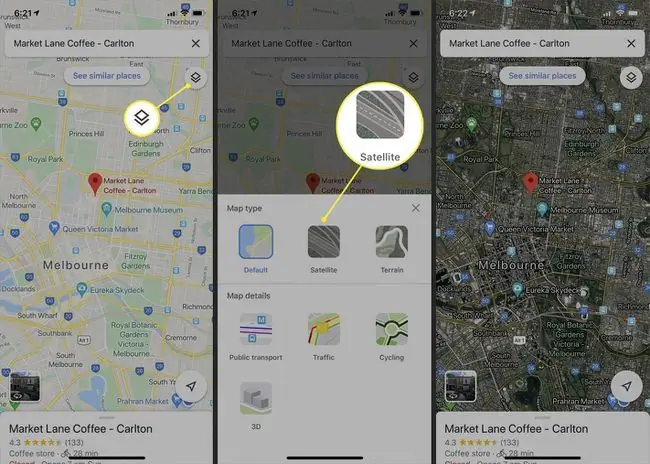
Hvordan laste ned kart for visning uten nett
Hvis du tror du kanskje må bruke Google Maps når du ikke har mobil- eller internettforbindelse, kan du lagre data fra bestemte områder ved å trykke lenge på kartet, sveipe til venstre på menyen og trykk på Last ned og deretter Last ned igjen. I nyere versjoner av programvaren, trykk på ikonet med tre prikker og velg Del veibeskrivelse. Velg deretter å skrive ut eller sende veibeskrivelsen til en annen person eller enhet.
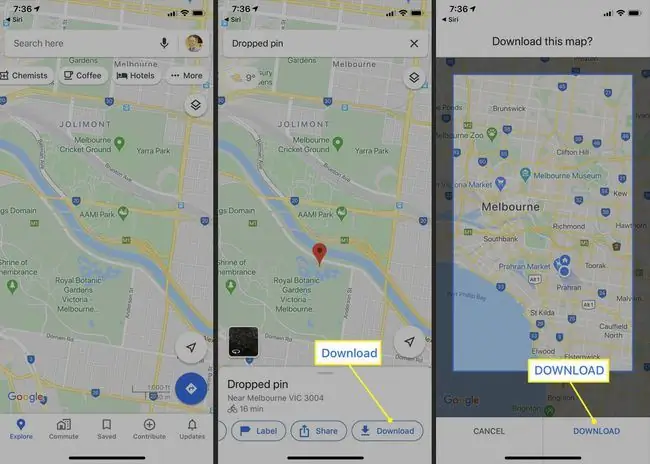
Å lagre Google Maps-områder for visning uten nett kan være nyttig hvis du flyr til et nytt land og hvor du ikke har noen service og trenger veibeskrivelse til overnattingsstedet ditt.
Oppdag nye kafeer, restauranter og steder med Google Maps
I tillegg til å gi veibeskrivelse, er Google Maps også en kraftig bedriftskatalog som kan brukes til å finne steder nær og fjern.
For å bruke bedriftskatalogen, trykk på en kategori fra den flytende menyen øverst på skjermen etter å ha åpnet Google Maps-appen. Kartet fylles deretter med nærliggende bedrifter i den kategorien og en oppføring med grunnleggende informasjon og bilder.
For å få mer informasjon om hver virksomhet, trykk på kartnålen eller navnet fra listen. Adressen og kontaktinformasjonen er lett tilgjengelig sammen med bilder og anmeldelser lagt ut av andre brukere.
Hvis du er logget på Google-kontoen din, kan du bidra til Google Maps ved å legge til dine egne bilder og anmeldelser. Velg et sted, gå til Photos-delen og velg Add a Photo, eller gå til Reviews og velg en stjernevurdering. Du kan også foreslå endringer for utdatert bedriftsinformasjon, eller legge til manglende plasseringer og veier.






