What to Know
- Få tilgang til iCloud-bilder: Logg på iCloud fra hvilken som helst mobilnettleser og trykk på Photos.
- Få tilgang til iCloud-e-post: Åpne Gmail og trykk på Meny > Settings. Trykk på Legg til konto > Other og skriv deretter inn iCloud-påloggingsinformasjonen.
- Få tilgang til iCloud-kalender/-kontakter: Du trenger en iPhone eller iPad og en datamaskin for å overføre data fra iCloud til Android.
Denne artikkelen forklarer hvordan du får tilgang til iCloud-bilder, e-post, kalendere og kontakter fra en Android-enhet.
Tilgang til iCloud-bilder på en Android
For å få tilgang til iCloud-bildene dine på en Android, logg på kontoen din fra en mobilnettleser. Trykk på Photos,og du vil se alle bildene du har lagret i iCloud.
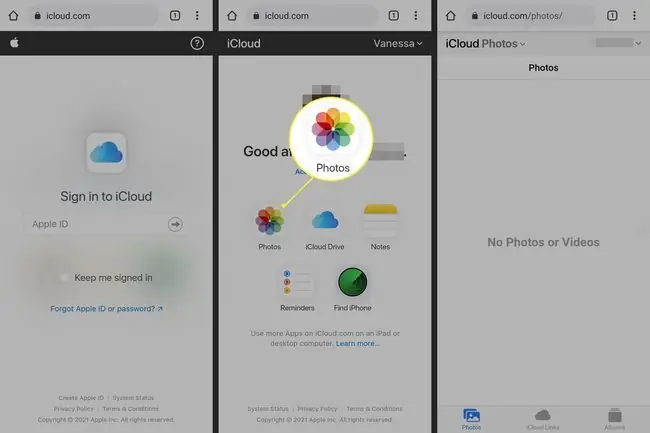
Du kan også opprette iCloud-koblinger for å dele bilder og videoer, se album og se kontoinnstillinger.
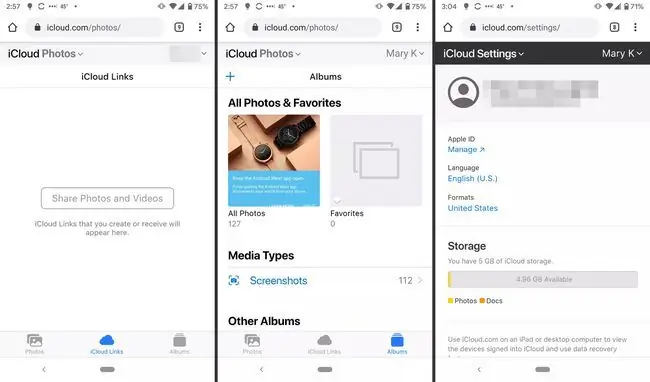
Et annet alternativ, hvis du fortsatt har iPhone, er å laste ned Google Foto-appen for iOS og synkronisere bildene dine der. Du kan jobbe med bildene dine der på samme måte som du bruker iCloud Photos.
Hvis du flytter bildene dine til Google Foto ved hjelp av appen for iOS, kan opplastingen ta litt tid (avhengig av antall bilder).
Få tilgang til iCloud-e-post
Hvis du har en Apple-e-postadresse, for eksempel @mac, @me eller @icloud, kan du få tilgang til meldingene dine i iCloud-innboksen. På en Android-smarttelefon, konfigurer dette med Gmail.
- Åpne Gmail og trykk på Meny-knappen i øvre venstre hjørne.
- Trykk Innstillinger.
-
Trykk Legg til konto > Other.

Image - Følg instruksjonene for å angi iCloud-e-postadressen og passordet. Gmail fullfører deretter prosessen, og deretter får du tilgang til iCloud-innboksen din.
Tilgang til iCloud-kalendere og -kontakter på en Android
Det er ingen enkel måte å få tilgang til iCloud-kalenderen eller kontaktene på en Android. Du trenger en iPhone eller iPad og en datamaskin for å overføre dataene.
- På iPhone eller iPad, gå til Settings.
- Trykk på navnet ditt.
- Trykk iCloud.
-
Veksle på Contacts og Calendars.
Du må kanskje logge på iCloud-kontoen din først hvis du ikke allerede er pålogget.

Image -
På datamaskinen din, åpne en nettleser, gå til www.icloud.com og logg på kontoen din.

Image - Klikk på Calendar-ikonet.
- I venstre rute klikker du på Del kalender-knappen ved siden av kalenderen du vil eksportere. I popup-vinduet velger du Public Calendar. Klikk Copy Link, og deretter OK.
- Åpne en ny nettleserfane eller et nytt vindu og lim inn den kopierte nettadressen.
- Endre webcal i begynnelsen av URL-en til http og trykk Enter. Hvis du gjør det, åpnes en Lagre fil-dialogboks. Lagre filen i en mappe du ønsker. Du kan også gi det nytt navn så lenge du ikke redigerer.ics-utvidelsen.
- Åpne og logg på Google Kalender i nettleseren din.
-
I venstre rute i Google Kalender-grensesnittet klikker du på menypilen til høyre for Andre kalendere. Klikk Importer kalender.
- Velg den eksporterte kalenderfilen du lastet ned fra iCloud. Du kan også velge Google-kalenderen (hvis du har mer enn én) i samme dialogboks.
- Klikk på Import-knappen for å laste opp filen.
- Når importen er fullført, bør du kunne se de importerte oppføringene i Google Kalender-nettgrensesnittet og på Android-enheten din.
Du kan følge en lignende prosess for å overføre kontaktene dine fra en iPhone til en Android-smarttelefon.






