What to Know
- For å synkronisere kalenderen din med Google Home, åpne Google Home-appen, velg Meny > Flere innstillinger > Google Home, og slå på Personal.
- For å legge til et arrangement, si «OK Google, legg til» eller «Hey Google, legg til» og oppgi avtalen eller arrangementet.
Denne artikkelen forklarer hvordan du kobler Google-kalenderen din til assistenten, ber den legge til og kansellere avtaler, og forteller deg timeplanen din i en personlig eller delt kalender.
Kalendere som er kompatible med Google Assistant
Google Assistant kan hjelpe deg med å administrere avtalene dine så lenge du bruker Google Kalender. Du kan koble Google-kalenderen din til Google Home-, Android-, iPhone-, Mac- og Windows-datamaskiner, som alle er kompatible med Google Assistant. Du må ha en Google-kalender for å koble den til Google Assistant. Det kan være din primære Google-kalender eller en delt Google-kalender. Google Assistant er imidlertid ikke kompatibel med kalendere som er:
- Importert fra en URL eller iCal.
- Synkronisert med Google Kalender (som Apple eller Outlook).
- Tema, for eksempel en viet til høytider eller bursdager.
- Er ikke fullt lesbare eller redigerbare, for eksempel en med bare ledig og opptatt informasjon.
Google Home, Google Max og Google Mini kan ikke synkroniseres med en Apple- eller Outlook-kalender.
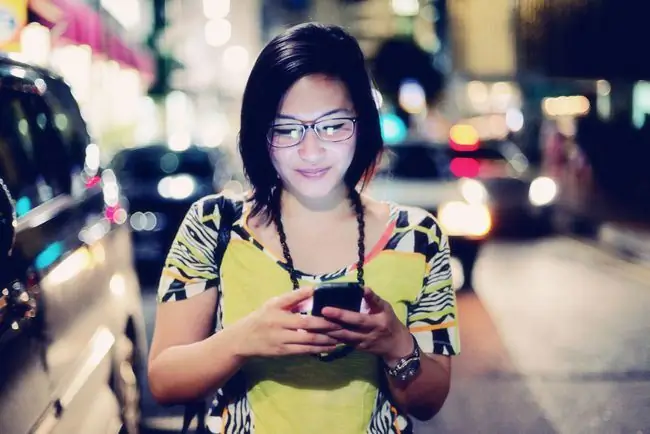
Slik synkroniserer du kalenderen din med Google Home
Å administrere en Google Home-enhet krever Google Home-mobilappen, og både telefonen og smartenheten må være på samme Wi-Fi-nettverk. Konfigurering av Google Home-enheten inkluderer å koble den til Google-kontoen din og Google-kalenderen din. Hvis du har flere Google-kontoer, bruk den der du har hovedkalenderen din.
Deretter slår du på personlige resultater. Slik gjør du det:
- Start Google Home-appen på mobilenheten din.
- Trykk på menu-ikonet, som er representert av tre linjer stablet oppå hverandre, plassert i øvre høyre hjørne av skjermen.
- Trykk Flere innstillinger.
- Under Devices, trykk på Google Home du vil administrere.
-
Flytt glidebryteren til høyre for å slå på Personal resultater.
Hvis du ikke vil bruke denne funksjonen, flytt glidebryteren til venstre, men den handlingen slår av alle personlige resultater, ikke bare kalenderen din.
Hvis flere personer bruker samme Google Home-enhet, må alle konfigurere en stemmematch slik at enheten kan gjenkjenne hvem som er hvem. Hovedbrukeren kan invitere andre til å konfigurere stemmetreff etter at flerbrukermodus er aktivert i innstillingene ved hjelp av Google Home-appen.
I appinnstillingene er også et alternativ for å høre hendelser fra delte kalendere ved å aktivere personlige resultater ved å bruke instruksjonene ovenfor.
Hvis du har mer enn én Google Home-enhet, gjenta disse trinnene for hver enkelt.
Administrer kalenderen din med Google Assistant
Uansett hvilken enhet du bruker, samhandling med Google Assistant er det samme. Du kan legge til hendelser og be om hendelsesinformasjon med stemmen. Du kan også legge til elementer i Google-kalenderen din fra andre aktiverte enheter og få tilgang til dem med Google Assistant.
For å legge til et arrangement, si «OK Google» eller «Hey Google». Her er eksempler på hvordan du kan formulere denne kommandoen:
- "Hei Google, legg til en legetime i kalenderen min."
- "OK Google, planlegg en konsert for meg på fredag kl. 19.00."
- "OK Google, legg til et arrangement k alt Jennys overraskelsesfest."
Google-assistenten bruker kontekstuelle ledetråder fra det du sier for å finne ut hvilken annen informasjon den trenger for å fullføre planleggingen for et arrangement. Hvis du ikke spesifiserer all informasjonen i kommandoen, ber assistenten deg om tittel, dato og starttidspunkt. Arrangementer opprettet av Google Assistant har standardlengden du angir i Google-kalenderen din med mindre du spesifiserer noe annet.
For å be om informasjon om arrangementet, bruk Google Assistant-oppvåkningskommandoen og spør deretter om spesifikke avtaler eller se hva som skjer på en bestemt dag. For eksempel:
- "Ok Google, når/hva/hvor er mitt første arrangement/møte?"
- "Ok Google, når/hva/hvor er mitt neste arrangement/møte/agenda/kalender?"
- "OK Google, liste opp alle arrangementer for 1. april."
- "Hei Google, hva er agendaen min for i dag?"
- "Hei Google, hva står på kalenderen min for fredag?"
For de to siste kommandoene leser assistenten dine tre første avtaler for dagen.






