What to Know
- Noen kan få Roblox på Chromebook fra Google Play-butikken.
- Hvis du ikke får Roblox på Chromebooken din, kan du kanskje spille den på en ekstern datamaskin.
- Hvis du har Linux installert (eller vil installere Linux) på Chromebooken din, kan du få Roblox for Linux.
Roblox er en svært populær plattform som støtter de fleste operativsystemer og enheter, inkludert Windows, macOS, Android, iOS og til og med Xbox One. Dessverre er det ingen versjon av Roblox laget for Chrome OS. Men det er noen løsninger som kan la deg spille Roblox på en Chromebook.
Installere Roblox fra Google Play
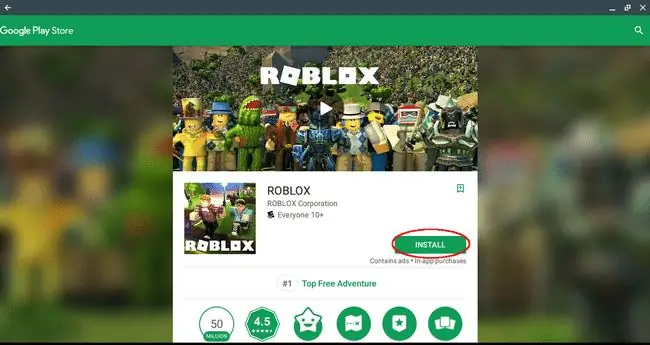
Det var en tid da det eneste operativsystemet som kunne kjøre apper fra Google Play Store var Android, men ting har endret seg og eiere av visse Chromebook-modeller kan nå høste fordelene. Dette er den enkleste og mest pålitelige måten å spille Roblox på Chromebook hvis du er en av de heldige som kan.
For å finne ut om den aktuelle modellen din støtter Google Play-apper, gjør følgende.
- Klikk på brukerbildet, vanligvis plassert nederst til høyre på skjermen.
- Når pop-out-vinduet vises, klikk på Innstillinger-ikonet representert av et tannhjul.
- Chrome OSs Innstillingsgrensesnitt skal nå vises. Rull ned og søk etter en seksjon merket Google Play Store Hvis du ikke finner denne delen, betyr det sannsynligvis at Chromebook-modellen din ikke støtter Google Play Store-apper, og du må prøve en av de alternative metodene som finnes senere i denne artikkelen.
- Hvis du finner denne delen og den ikke allerede er aktivert, aktiverer du den ved å velge SLÅ PÅ-knappen og godtar Google Plays vilkår for bruk.
Nå som du har aktivert Google Play på Chromebooken din, er det på tide å installere Roblox.
- Åpne Chrome nettleser.
- Naviger til Roblox-siden i Google Play-butikken.
- Klikk på INSTALL-knappen.
- En fremdriftslinje vil nå vises, som viser status for nedlastingsprosessen. Når det er fullført, installeres Roblox automatisk.
- Etter at installasjonen er fullført, velg OPEN-knappen.
- Roblox lanseres nå og ber deg enten logge på eller registrere deg for en konto. For å spille Roblox når som helst fremover, klikk på Launcher-knappen nederst i venstre hjørne av skjermen og velg spillets ikon.
Andre måter å prøve å spille Roblox på Chromebooken din
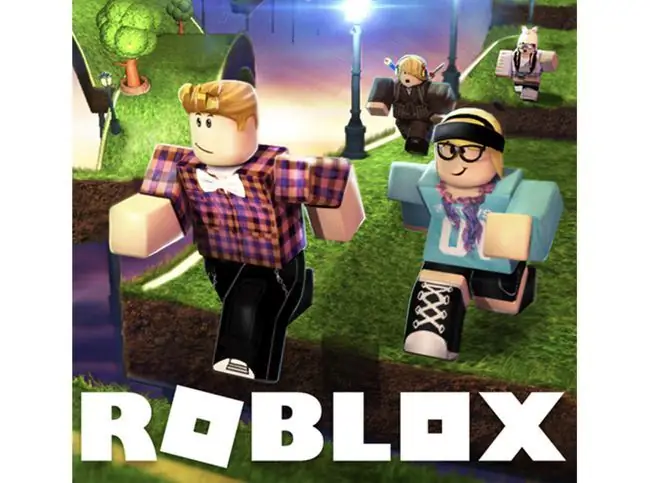
Hvis Chromebook-modellen din ikke kan kjøre apper fra Google Play-butikken, må du ty til noen ikke-så-ideelle løsninger for å spille Roblox. Dessverre er ingen av disse alternativene enkle å konfigurere. Det bør bemerkes at undermålig spillytelse nesten helt sikkert vil være et problem når du bruker disse metodene, men hvis du kan nå et tolerabelt nivå av spilling, kan det være verdt tiden din.
Spille Roblox på en ekstern datamaskin

Denne alternative metoden for å spille Roblox på Chromebooken din fungerer bare hvis du eller en venn har en Mac eller PC med spillet installert, og i sistnevnte scenario lar du deg få ekstern tilgang til datamaskinen deres. Ved å bruke Chrome Remote Desktop-appen kan du koble til en annen datamaskin som kjører Roblox og spille den av på Chromebooken i den eksterne økten.
- For å komme i gang, sørg for at datamaskinen du planlegger å koble til har både Chrome-nettleseren og Roblox allerede installert.
- På Chromebooken, naviger til Chrome Remote Desktop-siden i Chrome Nettmarked.
- Klikk på ADD TO CHROME-knappen.
- Når du blir bedt om det, velg Add App.
- Etter en kort forsinkelse fullføres Chrome Remote Desktop-installasjonen, og en bekreftelsesmelding vises i nedre høyre hjørne av skjermen.
- Gjenta trinn 2-4 på Mac eller PC som inneholder Roblox, og sørg for at Chrome Remote Desktop er installert der også.
- Start Chrome Remote Desktop-appen på både Chromebook og den eksterne datamaskinen, følg instruksjonene på skjermen på hver for å etablere tilkobling fra Chrome OS til Mac eller Windows PC. Hvis du har tilgang til en venns datamaskin som bare en engangsting for å spille Roblox, bør du begge velge Fjernhjelp- alternativet når appen først starter. Men hvis du planlegger å få tilgang til denne datamaskinen ofte for å spille Roblox, følg Mine datamaskiner baneaktiverende eksterne tilkoblinger på Roblox-enheten. Å ta denne ruten ber Mac eller PC om å installere Chrome Remote Desktop Host, og lar deg opprette pålitelige forbindelser mellom den og Chromebooken.
- Når du har opprettet en ekstern økt fra Chromebook til Mac eller PC, åpner du bare Roblox-appen og begynner å spille. Mens Chrome Remote Desktop kan gi deg full kontroll over en annen datamaskin, er den ikke designet med tanke på ressurskrevende spilling. På grunn av dette bør du være forberedt på mulig etterslep, mistet tilkobling, problemer med bildefrekvens og andre irriterende avbrudd.
Spiller Roblox på Linux

En av de mer kronglete måtene å få Roblox på Chromebook er å først installere Linux-operativsystemet og deretter kjøre spillet inne i en virtuell maskin eller via WineHQ, som lar deg kjøre noen Windows-applikasjoner i Linux.
- For å komme i gang må du først installere Linux på Chromebooken din. Når Linux er oppe og kjører, må du bestemme om du vil bruke en virtuell maskinløsning eller ikke prøve å kjøre Windows-versjonen av Roblox via WineHQ-applikasjonen.
- Hvis du vil prøve å kjøre Roblox i en VM og ha en fullt funksjonell VM som kjører macOS eller Windows, kan du gå til Roblox-nettstedet for å laste ned versjonen som er kompatibel med det virtuelle operativsystemet ditt.
- Hvis du vil prøve å kjøre Roblox gjennom WineHQ, installer først den siste stabile versjonen av programvaren fra WineHQ-nettstedet. Etter at WineHQ er konfigurert og kjørt, besøk Roblox-nettstedet for å laste ned spillets Windows-versjon. Du skal nå kunne kjøre Roblox EXE på Linux gjennom WineHQ.
Som vi nevnte ovenfor, bør du ikke forvente en jevn, sømløs spillopplevelse når du kjører Roblox på Linux. Men hvis alt du har er en eldre Chromebook til din disposisjon, kan dette være den eneste veien.






