What to Know
- For å sjekke hvilken GPU som er installert: Høyreklikk Start. Klikk deretter Device Manager -> utvide Display Adapters-menyen -> velg GPU for å få detaljer.
- For å sjekke kortmodellen: Åpne enten etuiet og se på kortets klistremerke for nummeret, eller bruk et tredjepartsprogram.
Hvis du i det hele tatt har fordypet deg i PC-spilling, har du hørt snakk om grafikkort. Grafikkkort lages av en rekke produsenter, men alt du ser på skjermen genereres av en brikke på det kortet, k alt en grafikkbehandlingsenhet (GPU).
Hvis du vil lære litt mer om grafikkort, har du kommet til rett sted. Her er hvordan du sjekker grafikkortet ditt på Windows 10, og litt mer om hvordan du forstår hvordan det hele fungerer.
Slik sjekker du grafikkortet ditt ved hjelp av Enhetsbehandling
Å finne ut hvilken GPU du har installert på din Windows 10-datamaskin er ganske enkelt; det vil ta litt mer arbeid å finne modellen til kortet du har.
-
Høyreklikk Start-menyen på Windows-verktøylinjen og velg Device Manager.

Image -
En liste over komponenter i PC-en din vil bli oppført under de aktuelle kategoriene.

Image -
Utvid Display Adapters ved å velge pilen ved siden av, eller ved å dobbeltklikke.

Image -
Dobbeltklikk på skjermadapteren for å se flere detaljer om den, for eksempel porten den er koblet til.

Image
Slik sjekker du grafikkortmodellen din

Generelt sett er det å kjenne til brikkesettet det du trenger når du arbeider med det grunnleggende om et grafikkort. Hvis du trenger å gå mer i dybden og finne ut modellen til selve kortet, må du gjøre litt mer benarbeid. Det er noen måter å gjøre dette på.
Hvordan sjekke grafikkortet ditt ved å åpne PC-en
Hvis PC-en din er lett tilgjengelig, er den enkleste måten å finne ut grafikkortet ditt på å åpne PC-en og se på det.
Vær forsiktig når du arbeider med innsiden av PC-en. Slå av alt og lad ut eventuell statisk elektrisitet for å unngå utilsiktet steking av deler.
Grafikkortet ditt skal være lett å få øye på, siden det kobles til hovedkortet og har minst én vifte festet til det. Det skal være et klistremerke på den som forteller deg modellnummeret, men du må kanskje koble den fra hovedkortet for å se det bedre.
Hvis du kobler den fra, sørg for å være forsiktig og legg merke til hvor den kobles til igjen, ellers vil du bli behandlet med en tom skjerm neste gang du slår på datamaskinen.
Last ned et tredjepartsprogram for å sjekke grafikkort
Det finnes noen tredjepartsprogrammer som kan gi deg alle slags spesifikasjoner på PC-maskinvaren. De fungerer alle litt forskjellig, men to som er både gratis og trygge er Speccy og CPU-Z.
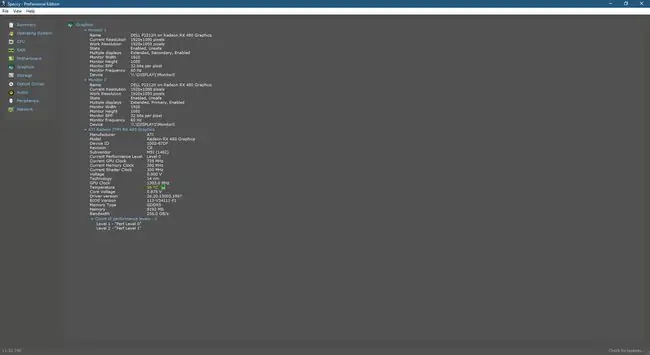
Hvis du laster ned en tredjepartsapp, sørg for at du kun laster den ned direkte fra produsentens nettsted.
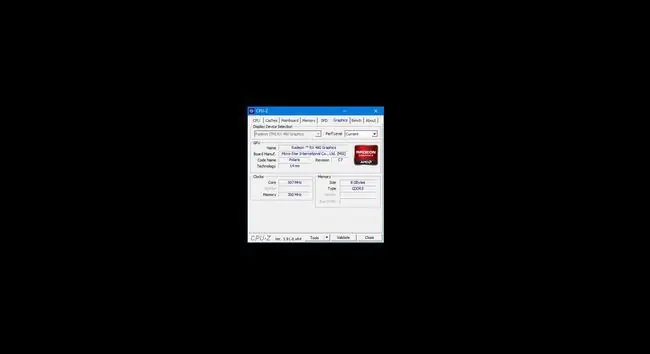
Disse programmene kan gi deg en rekke detaljer om den forskjellige maskinvaren inne i PC-en din, inkludert grafikkortet ditt. Når du har lastet ned programmet og kjørt det, velg Graphics, finn navnet på din GPU og se etter underleverandøren eller produsentens navn for å finne ut hvem som faktisk har laget grafikkortet ditt.
For å gjenta, i de fleste tilfeller går det fint bare å åpne enhetsbehandlingen for å finne ut din GPU. Du kan imidlertid trenge den faktiske kortinformasjonen hvis det er et garantiproblem eller annet maskinvareproblem du må løse.
Hva er forskjellen mellom et grafikkort og en GPU?
Du vil ofte se "GPU" og "Graphics Card" brukes nesten om hverandre, men de er litt forskjellige. GPUen er selve brikken som gjør det tunge løftet; de er vanligvis laget av en av to designere: Nvidia eller AMD. GPUen er den kraftige og kostbare maskinvaren som leverer den faktiske grafikken til skjermen din.
Et grafikkort har mange andre aspekter ved seg i tillegg til GPU, inkludert kjølevifter, spenningsregulering osv. De er også laget av en rekke selskaper med mange små forskjeller, men du vil ofte se brikkesettet (f.eks. "Nvidia GeForce 1080" eller "AMD Radeon 560") vist like fremtredende, om ikke mer, enn modellen til selve kortet.






