What to Know
- Vekk datamaskinen ved å bevege musen eller trykke på en hvilken som helst tast på tastaturet.
- Trykk på strømknappen hvis den fortsatt ikke våkner.
- Å starte datamaskinen på nytt bør gjøre susen hvis alt annet mislykkes.
Denne artikkelen forklarer hvordan du vekker en sovende datamaskin, og hva du skal gjøre hvis de vanlige metodene ikke fungerer.
Hvordan vekker jeg datamaskinen min fra dvale?
Uavhengig av hvilket operativsystem du bruker, er det like enkelt å slå av hvilemodus som å vekke datamaskinen, noe du kan gjøre ved å samhandle med den på en eller annen måte.
Vanligvis betyr dette ett av følgende:
- Beveg musen
- Sveip pekeplaten
- Trykk på en hvilken som helst tast på tastaturet
Noen enheter er litt annerledes, og vil bare svare etter at du trykker på strømknappen eller en spesiell dvaletast.
Prøv alle disse handlingene hvis du ikke er sikker på hvordan datamaskinen din våkner: Vri på musen noen ganger, trykk på noen av tastene, og trykk deretter på strømknappen én gang for å komme i gang.
Ikke trykk og hold inne strømknappen, ellers slår den av datamaskinen. Det er selvfølgelig en annen måte å vekke den på (se nedenfor), men det øker også risikoen for datakorrupsjon, så ikke prøv det før du må.
Hvorfor kommer ikke datamaskinen min ut av hvilemodus?
Trinnene ovenfor fungerer ikke alltid. Når en datamaskin sitter fast i hvilemodus, er det mest sannsynlig en slags programvarekonflikt, eller datamaskinen din er ikke konfigurert til å bruke noen av disse vekkemetodene.
For eksempel, hvis bruk av tastaturet ikke angrer hvilemodus, inkluderer Windows Enhetsbehandling et alternativ du kan slå på for å la tastaturet vekke PC-en. Hvis du slår den på, bør metoden for tastetrykk fungere.
Hvordan fikser en datamaskin som ikke vil våkne
Hvis datamaskinen din ikke våkner når du forventer det, er det et par ting du kan prøve. Men siden den er i dvale, og derfor ikke svarer, kan du ikke gjøre noe i operativsystemet for å få den til å fungere.
Du har egentlig bare noen få alternativer:
-
Start datamaskinen på nytt. Med mindre det oppstår et annet problem, er en enkel omstart den beste måten å fikse en datamaskin som ikke vil våkne, enten den faktisk var av eller om den satt fast i hvilemodus.
Se etter en strømknapp nederst eller øverst på skjermen, og velg alternativet Restart eller Slå av. Hvis du ikke får tilgang til menyene, trykk og hold inne den fysiske strømknappen i fem sekunder eller så, til den slår seg av.
-
Sjekk strømkilden. Hvis den ikke får strøm, og datamaskinen dermed ikke vil slå seg på, så sover den egentlig ikke uansett, men helt død.
Koble til veggen hvis du bruker en bærbar datamaskin, eller se etter frakoblede strømkabler for en stasjonær datamaskin. Sørg for å sjekke alle strømkilder som er relevante for situasjonen din, inkludert eventuelle batteribackupsystemer.
- Hvis datamaskinen høres ut som den kjører, men den ikke er helt på, og en omstart ikke løste det, feilsøk den som en datamaskin som slår seg på, men ikke viser noe.
Redigering av søvninnstillinger
Når datamaskinen våkner og du er logget på, kan det være noen endringer du er interessert i å gjøre for å forhindre at automatisk dvale skjer igjen, eller for å gjøre det lettere å vekke datamaskinen, hvis du velg å beholde standby-funksjonen på.
Før du fortsetter, må du imidlertid sørge for at datamaskinens drivere er oppdatert, og at operativsystemet som helhet er fullstendig oppdatert. Søvnrelaterte problemer kan oppstå hvis viktige oppdateringer mangler. Finn ut hvordan du oppdaterer Windows og hvordan du oppdaterer macOS for veibeskrivelse.
Windows Sleep Settings
Prøv disse løsningene for å se hvilken som fungerer for deg:
- Se hvordan du holder datamaskinen våken uten å berøre musen for å lære hvordan du stopper datamaskinen fra å sove automatisk. Når du gjør det, kan du velge å aldri få PC-en til å sovne.
-
Hvis du vil at PC-en skal sove noen ganger, men tastaturet ikke fungerer for å vekke det, åpner du Enhetsbehandling og finner Keyboards > HID Tastaturenhet > Properties > Power Management > Tillat denne enheten å vekke datamaskinen

Image For en rask måte å se hvilke enheter som støtter vekking av datamaskinen, skriv inn powercfg -devicequery wake_from_any i en ledetekst.
-
Hvis du oppdager at tastaturet eller musen ikke vil vekke Windows-datamaskinen, kan årsaken være noe som kalles USB-selektiv suspendering, som vil forhindre USB-tilkoblede enheter fra å fungere når PC-en går i dvale.
For å endre det, søk i kontrollpanelet etter Strøm alternativer, og endre deretter de avanserte innstillingene for den valgte strømplanen slik at USB-innstillinger> USB-selektive suspenderingsinnstillinger er satt til Disabled.

Image - Noen brukere har funnet ut at kilden til PC-søvnproblemet deres er kontinuerlige krasj mens den prøver å sove. Oppløsningen her kan være å endre Multimedia-innstillinger > Når du deler media-innstillingen til å være La datamaskinen soveDu finner dette i samme område for strøm alternativer som løsningen ovenfor.
- Gå inn i BIOS og deaktiver Block Sleep- alternativet for USB-enheter. Den bør være oppført i en strømrelatert meny, for eksempel Power Management > USB Wake Support.
Mac Sleep Settings
Mac-brukere kan gå til System Preferences > Energy Saver, og velge Aldri, for å stoppe datamaskinen fra å sove. For mer detaljert informasjon, sjekk ut Hvordan forhindre at en Mac går i dvale.
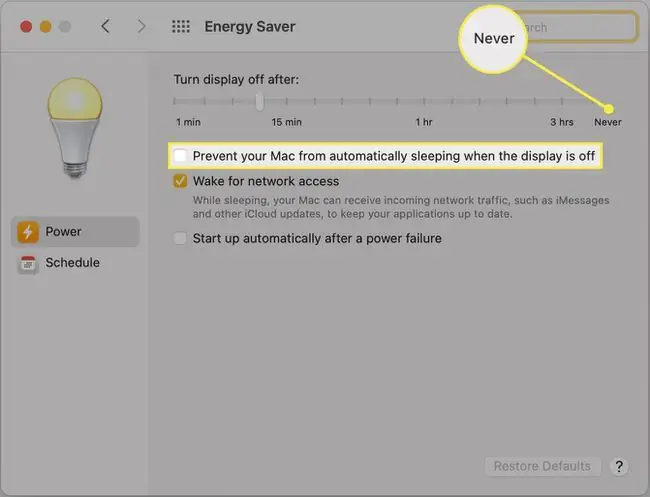
FAQ
Hvorfor våkner datamaskinen min fra dvale?
Bakgrunnsoppgaver kan hindre datamaskinen din i å sove. Andre mulige årsaker er oppvåkningstidtakere, planlagte oppgaver og internettkommunikasjon. Prøv først å lukke alle åpne apper. Du kan også se etter oppvåkningstidtakere i datamaskinens strøminnstillinger. Til slutt, prøv å slå av Wi-Fi for å hindre kommunikasjon fra å vekke datamaskinen din.
Hvordan setter jeg en datamaskin i dvale med tastaturet?
Du kan vanligvis sette en bærbar datamaskin i dvale ved å trykke (uten å holde) strømknappen. For en stasjonær datamaskin som kjører Windows, trykk Alt + F4, og bruk deretter piltastene til å navigere til Sleep På en Mac trykker du Option + Command + Eject Hurtigtasten Control + Command + Q fungerer også for både Mac og MacBook.






