What to Know
- Åpen Innstillinger > Generelt > Keyboard. Flytt glidebryteren ved siden av Autokorreksjon til på eller av-posisjon.
- Stavekontroll flagger ukjente ord når autokorrektur er av. Den gir forslag som brukeren kan godta eller ikke.
- Stemmediktering omgår skriving, men holder autokorrektur og stavekontroll aktiv.
Denne artikkelen forklarer hvordan du slår automatisk korrigering på og av på iPhone og iPad. Den inneholder informasjon om Stavekontroll- alternativet og andre tastaturtips. Denne informasjonen gjelder iPhone og iPad som kjører iOS 15 til iOS 10 og iPadOS 15 til iPadOS 13.
Slik slår du automatisk korrigering på eller av
Autokorrigering er en nyttig funksjon, men du vil kanskje ikke ha den på hele tiden. På tross av alt det gode det kan gjøre og tiden det sparer, kan autokorrigeringsfeil være pinlige, frustrerende eller utilsiktet morsomme. Slik slår du av funksjonen hvis du heller vil stole på skriveferdighetene dine på iPad eller iPhone.
Slå automatisk korrigering på eller av i Innstillinger-appen.
-
På Hjem-skjermen trykker du på Settings-appen.

Image -
Trykk Generelt.

Image -
Trykk Keyboard.

Image -
Trykk på Autokorreksjon vippebryteren for å slå den på eller av.

Image - Med automatisk korrigering av, slutter iPhone eller iPad automatisk å endre stavemåten til ord den tror er feilskrevet.
Hvordan autokorrigering med autokorreksjon slått av
Stevekontroll- alternativet ser etter ukjente ord og stavemåter. Likevel gir det deg kontroll over om iPad endrer dem. Mens du skriver, merker iOS og iPadOS alle ord de mistenker med en rød, stiplet understreking.
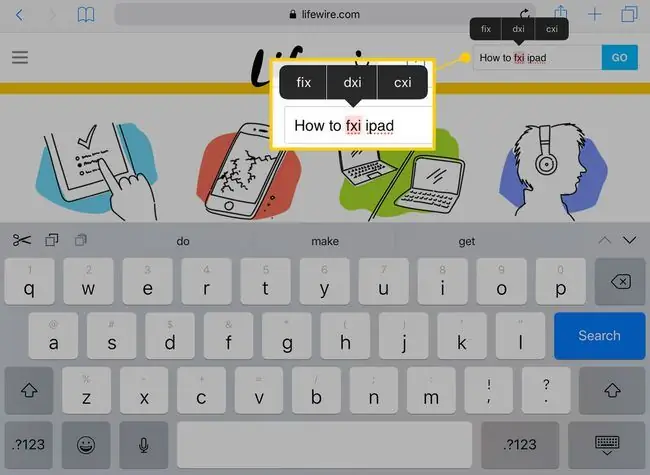
Når et ord er merket på denne måten, trykk på det. En meny vises ovenfor med tre alternativer. Trykk enten på det riktige eller skriv ordet på nytt til det er riktig.
Stavekontrollen velger ordet automatisk, så uansett hva du skriver erstatter den uthevede teksten.
Prediktiv skriving foreslår ord mens du skriver. Når du skriver et langt ord, hold øye med spådommene over toppen av tastaturet. For å bruke et av forslagene, trykk for å fullføre ordet.
Noen flere tastaturtips for iPhone og iPad
For å få tilgang til den virtuelle styreflaten på iPad, hold to fingre på tastaturet. Denne bevegelsen gjør tastene tomme, så kan du flytte markøren med fingrene.
Hvis iPhone støtter 3D Touch, trykk en enkelt finger på tastaturet for å aktivere den virtuelle styreflaten.
Tall og spesi altegn vises over noen av bokstavene på tastaturet på en iPad. For å aktivere disse alternative tallene og tegnene, trykk og hold tasten. Skyv deretter fingeren opp og gjør valget ditt.
Voice Dictation omgår skriving fullstendig, men beholder fortsatt alternativene for autokorrigering og stavekontroll tilgjengelig. Trykk på mikrofon-tasten ved siden av mellomromstasten og snakk for å skrive en melding. For å sette inn et komma eller punktum mens du dikterer, si «komma» eller «punktum».






