What to Know
- 'BOOTMGR mangler'-feil kan oppstå på grunn av oppgraderingsproblemer, korrupte harddisksektorer og feilkonfigurerte filer.
- 'BOOTMGR mangler' vises mens datamaskinen starter opp.
- Vanlige måter å fikse «BOOTMGR mangler» på inkluderer omstart, endring av oppstartssekvensen og flere andre.
De vanligste årsakene til BOOTMGR-feil inkluderer korrupte og feilkonfigurerte filer, problemer med oppgradering av harddisk og operativsystem, korrupte harddisksektorer, en utdatert BIOS og skadede eller løse harddiskgrensesnittkabler.
En annen grunn til at du kan se BOOTMGR-feil er hvis PC-en din prøver å starte opp fra en harddisk eller flash-stasjon som ikke er riktig konfigurert til å startes opp fra. Med andre ord, den prøver å starte opp fra en ikke-oppstartbar kilde (dvs. en som ikke inneholder riktige oppstartsfiler). Dette gjelder også medier på en optisk stasjon eller diskettstasjon som du prøver å starte opp fra.
BOOTMGR-problemer gjelder kun for operativsystemene Windows 11, Windows 10, Windows 8, Windows 7 og Windows Vista. Windows XP bruker ikke BOOTMGR; den tilsvarende funksjonen er NTLDR, som produserer feilen NTLDR mangler når det er et lignende problem.
BOOTMGR-feil
Det er få måter "BOOTMGR mangler"-feilen kan dukke opp på datamaskinen din, med den første feilen som er oppført her som den vanligste:
- BOOTMGR mangler Trykk Ctrl alt=""Image" Del for å starte på nytt</strong" />
- BOOTMGR mangler Trykk en tast for å starte på nytt
- Kunne ikke finne BOOTMGR
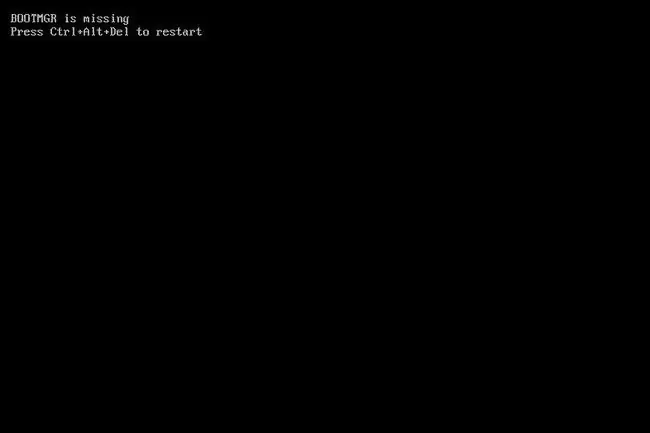
Feilmeldingen "BOOTMGR mangler" vises kort tid etter at datamaskinen er slått på, umiddelbart etter at Power On Self Test (POST) er fullført. Windows har først begynt å laste når BOOTMGR-feilmeldingen vises.
Hvordan fikser du BOOTMGR-feil
- Start datamaskinen på nytt. BOOTMGR-feilen kan være en tilfeldighet.
-
Sjekk dine optiske stasjoner, USB-porter og diskettstasjoner for media. Ofte vil "BOOTMGR is Missing"-feilen vises hvis PC-en din prøver å starte opp til en ikke-oppstartbar disk, ekstern stasjon eller diskett.
Hvis du finner ut at dette er årsaken til problemet ditt og det skjer regelmessig, kan det være lurt å vurdere å endre oppstartsrekkefølgen i BIOS slik at harddisken er oppført som den første oppstartsenheten.
-
Sjekk oppstartssekvensen i BIOS og sørg for at riktig harddisk eller annen oppstartbar enhet er oppført først, forutsatt at du har mer enn én stasjon. Hvis feil stasjon er oppført først, kan du se BOOTMGR-feil.
Vi traff på en måte dette i feilsøkingstrinnet ovenfor, men det er viktig å si spesifikt at du kanskje har feil harddisk oppført siden mange BIOS/UEFI-systemer lar deg spesifisere en bestemt harddisk som skal startes opp fra først.
-
Sett alle interne data og strømkabler på nytt. BOOTMGR-feilmeldinger kan være forårsaket av frakoblede, løse eller defekte strøm- eller kontrollerkabler.
Prøv å bytte ut PATA- eller SATA-kabelen hvis du mistenker at den kan være defekt.
-
Utfør en oppstartsreparasjon av Windows. Denne typen installasjon bør erstatte eventuelle manglende eller korrupte filer, inkludert BOOTMGR.
Selv om en oppstartsreparasjon er en vanlig løsning for BOOTMGR-problemer, ikke bekymre deg hvis det ikke løser problemet. Bare fortsett feilsøkingen - noe vil fungere.
-
Skriv en ny partisjons oppstartssektor til Windows-systemet. Dette vil rette opp eventuell korrupsjon, konfigurasjonsproblemer eller annen skade.
Oppstartssektoren for partisjoner er en viktig del av oppstartsprosessen, så hvis det er noe problem med den, vil du se problemer som "BOOTMGR mangler"-feil.
-
Rebuild the Boot Configuration Data (BCD). I likhet med partisjonsoppstartssektoren kan en ødelagt eller feilkonfigurert BCD forårsake BOOTMGR-feilmeldinger.
Følgende feilsøkingstrinn er mye mindre sannsynlig å hjelpe med å fikse BOOTMGR-problemet. Hvis du har hoppet over noen av ideene ovenfor, kan det hende du har oversett en svært sannsynlig løsning på dette problemet!
-
Sjekk harddisken og andre stasjonsinnstillinger i BIOS og sørg for at de er riktige. BIOS-konfigurasjonen forteller datamaskinen hvordan den skal bruke en stasjon, så feil innstillinger kan forårsake problemer som BOOTMGR-feil.
Det er vanligvis en Auto-innstilling i BIOS for konfigurasjoner av harddisker og optiske stasjoner, som vanligvis er et trygt valg hvis du ikke er sikker på hva du skal gjøre.
- Oppdater hovedkortets BIOS. En utdatert BIOS-versjon kan noen ganger forårsake "BOOTMGR is Missing"-feilen.
-
Utfør en ren installasjon av Windows. Denne typen installasjon vil fjerne Windows fullstendig fra PC-en og installere den på nytt fra bunnen av. Selv om dette nesten helt sikkert vil løse eventuelle BOOTMGR-feil, er det en tidkrevende prosess på grunn av det faktum at alle dataene dine må sikkerhetskopieres og deretter gjenopprettes senere.
Hvis du ikke får tilgang til filene dine for å sikkerhetskopiere dem, må du forstå at du vil miste dem alle hvis du fortsetter med en ren installasjon av Windows!
- Bytt ut harddisken. Installer deretter en ny kopi av Windows. Hvis alt annet har feilet, inkludert den rene installasjonen fra siste trinn, står du sannsynligvis overfor et maskinvareproblem med harddisken din.
- Forutsatt at det ikke er et maskinvareproblem, bør BOOTMGR være fikset.
FAQ
Hvor er BOOTMGR-filen lagret på harddisken?
BOOTMGR-filen er skjult i rotkatalogen til Active in Disk Management-partisjonen på harddisken. Aldri flytt, endre eller komprimer BOOTMGR-filen.
Hvordan fikser jeg «BOOTMGR er komprimert»?
Hvis du ser feilen "BOOTMGR er komprimert", må du gjenoppbygge Boot Configuration Data (BCD). Dette vil gjenskape BOOTMGR-filen.






