En skriptfeil er en feil som oppstår når instruksjonene fra et skript av en eller annen grunn ikke kan utføres korrekt.
De fleste datamaskinbrukere vil støte på skriptfeil oftest i nettleseren når den ikke kan kjøre JavaScript eller VBScript (eller andre skriptspråk)-instruksjoner fra en nettside, men de kan også skje i skrivebordsapplikasjoner.
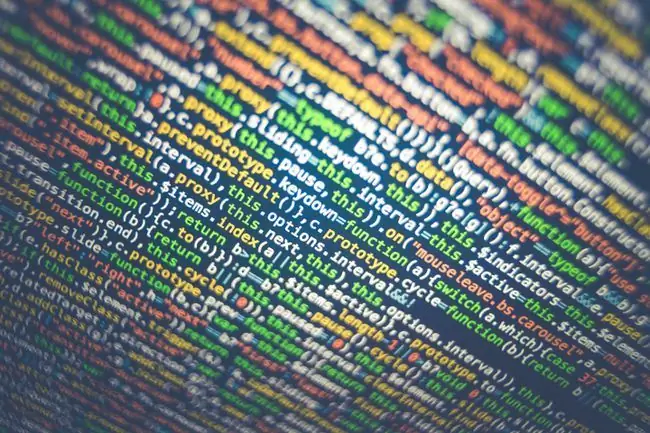
Her er noen eksempler på skriptfeilmeldinger:
- Feil på denne nettsiden kan føre til at den fungerer feil.
- En kjøretidsfeil har oppstått. Ønsker du å feilsøke?
- Internet Explorer-skriptfeil. Det har oppstått en feil i skriptet på linje 1. Ønsker du å fortsette å kjøre skript på denne siden?
- Et skript på denne siden får Internet Explorer til å kjøre sakte. Hvis den fortsetter å kjøre, kan datamaskinen din slutte å reagere. Vil du avbryte skriptet?
- Det har oppstått en feil i skriptet på denne siden.
Hvorfor du får skriptfeil
En vanlig årsak til skriptfeil er at det har oppstått en feil bak kulissene, enten på webserveren for feil i en nettleser eller på programmeringsenden av et program.
Feil kodeimplementering eller annen dårlig konfigurasjon på programvaresiden er ikke ditt problem å fikse. Det beste du kan gjøre i den situasjonen er å vente på en oppdatering fra utvikleren.
Skriptfeil kan imidlertid også skyldes at noe skjer hos deg, for eksempel med ditt eget program eller operativsystem som ikke klarer å laste skriptet riktig. Det kan for eksempel være en innstilling i nettleseren din som blokkerer skript, eller sikkerhetsprogramvaren din kan behandle et ufarlig skript som om det er en trussel som må slettes.
Slik fikser du skriptfeil
Skriptfeil ses oftest i Internet Explorer eller i et program som bruker IE for å få tilgang til internett eller kjøre lokale skript, så de fleste av disse feilsøkingstrinnene gjelder IE.
Microsoft støtter ikke lenger Internet Explorer og anbefaler at du oppdaterer til den nyere Edge-nettleseren. Gå til nettstedet deres for å laste ned den nyeste versjonen.
Mens Microsoft Edge stort sett har erstattet IE, kan noen av de samme problemene dukke opp. Rettelsene er også de samme eller svært like.
På grunn av dette er den raskeste måten å slutte å få skriptfeil ved å bytte nettleser! Bruk noe som Edge, Chrome, Firefox eller Opera. Men å gjøre det løser faktisk ikke skriptfeilen.
Følg disse trinnene i rekkefølge, sjekk etter hvert for å se om du fortsatt får feilmeldingen:
Slå av skriptfeil i IE
Den gjennomsnittlige brukeren trenger faktisk ikke se skriptfeil siden de bare tjener som irritasjon. Dette gjelder spesielt hvis feilen faktisk ikke hindrer deg i å bruke nettstedet eller programmet norm alt.
Du kan trygt slå av skriptfeil i Internet Explorer, så vel som programmer som bruker IE på backend, slik:
- Åpne Kjør-dialogboksen ved å trykke Windows-tasten og deretter R-tasten.
- Angi kommandoen inetcpl.cpl for å starte Internett-egenskaper.
- Åpne fanen som heter Advanced.
-
Rull ned til du finner Browsing-delen, og se etter disse tre innstillingene (hva du ser vil avhenge av operativsystemet du bruker):
- Sørg for at både Disable script debugging (Internet Explorer) og Disable script debugging (other) har en hake ved siden av seg.
- Like under disse alternativene, dobbeltsjekk at Vis et varsel om hver skriptfeil ikke er merket av (slik at du ikke vil se varsler om skriptfeil.)

Image Dette er standardinnstillingene for Windows 11 og Windows 10.
- Trykk OK for å lagre endringene.
Sørg for at IE ikke blokkerer viktige skriptfunksjoner
Å slå av skriptfeil vil hindre deg i å se dem, men det betyr ikke nødvendigvis at selve skriptene vil fungere som de skal bare fordi de relaterte feilene ikke lenger vises.
Forsikre deg om at du ikke har deaktivert ActiveX-skripting og at Internet Explorer ikke blokkerer Java eller ActiveX. Visse sikkerhetsinnstillinger i IE vil forhindre at ActiveX og Java kjøres som den skal, noe som kan påvirke brukervennligheten til nettsiden som kjører skriptet.
Den raskeste måten å få disse funksjonene til å fungere igjen (hvis de ikke allerede gjør det) er å tilbakestille sikkerhetsinnstillingene i Internet Explorer.
Slett midlertidige Internett-filer
Midlertidige filer bufres på datamaskinen din av Internet Explorer, slik at du kan besøke nettsteder igjen raskere, men en hurtigbuffer som er for stor eller en som lagrer ødelagte data, kan føre til skriptfeil. Du bør med jevne mellomrom slette disse bufferfilene.
Tillat for popup-vinduer i nettleseren din
En popup-blokkering er ekstremt nyttig mesteparten av tiden, men kan faktisk forårsake skriptfeil hvis skriptet ikke får nok tid til å kjøre fordi nettleseren forhindrer popup-vinduer.
Alle nettlesere lar deg kontrollere popup-blokkeringsinnstillingene. Hvis du deaktiverer blokkeringen, vil popup-vinduer få lov til å kjøre igjen.
Oppdater programvaren din
Utdatert programvare kan være årsaken til den spesifikke skriptfeilen du ser. Dette kan være fordi nettstedet eller programmet som viser feilen, har et minimumskrav som datamaskinen din ikke oppfyller, eller fordi en skriptfeil ble rettet gjennom en oppdatering du aldri mottok.
Du bør alltid holde Windows oppdatert.
Oppdater tredjepartsprogrammene dine hvis de får skriptfeil. Et gratis programvareoppdateringsverktøy er en enkel måte å gjøre dette på.
Sjekk sikkerhetsprogramvaren
Det er mulig at antivirusprogrammet eller brannmurprogrammet ditt blokkerer skript eller ActiveX-kontroller fra å kjøre norm alt. Deaktiver begge midlertidig for å se om du fortsatt får skriptfeilen.
Du bør aldri la datamaskinen din være åpen for angrep, men i dette tilfellet kan det være sikkerhetsprogramvaren som har skylden, så midlertidig deaktivering bare for noen få minutter vil ikke gjøre noen skade.
Prosedyren er forskjellig for hvert program, men du bør kunne høyreklikke på programvaren som kjører på Windows-oppgavelinjen, ved siden av klokken, for å slå av AV-skjoldene eller deaktivere brannmuren. Hvis ikke, prøv å åpne programmet - det er definitivt et alternativ der for å deaktivere programmet.
Noe annet å se etter med antivirusskanneren din er om den er konfigurert til å se etter virus i mapper som nettleseren din bruker for å beholde midlertidige filer. I så fall kan skanneren feilaktig identifisere skript som skadelig programvare og sette dem i karantene eller slette dem før de kan kjøres. Legg til en mappeekskludering hvis appen din tillater det.
Internet Explorer bruker denne mappen som standard:
C:\Users\[brukernavn]\AppData\Local\Microsoft\Windows\INetCache
Google Chrome bufrer data her:
C:\Users\[brukernavn]\AppData\Local\Google\Chrome\User Data\Default\Cache
Tilbakestill alle Internet Explorer-innstillinger
Det kan være en rekke innstillinger eller tillegg som forårsaker skriptfeil i Internet Explorer. den enkleste måten å tilbakestille alle disse innstillingene til standardinnstillingene er å tilbakestille Internet Explorer.
Tilbakestilling av IE vil deaktivere alle verktøylinjene og tilleggene, samt tilbakestille alle personvern, sikkerhet, popup-vinduer, nettlesing med faner, standard nettleser og avansert alternativ.
En alternativ metode er å se om bare ett enkelt tillegg forårsaker skriptfeilen, noe du kan gjøre gjennom Tools > Manage add- ons meny. Deaktiver tillegg ett om gangen og test for skriptfeil etter hvert.
Ellers, her er hvordan du tilbakestiller Internet Explorer fullstendig:
- Åpne Kjør-dialogboksen med WIN+R hurtigtasten.
- Angi inetcpl.cpl for å åpne Internett-egenskaper.
- Gå til Advanced-fanen.
-
Velg Reset nederst, og deretter igjen på skjermbildet Reset Internet Explorer Settings.
Det eneste alternativet for Windows 11-brukere fra denne skjermen er Gjenopprett avanserte innstillinger.
- Velg Close når alle innstillingene er tilbakestilt.
- Start datamaskinen på nytt.
Deaktiver jevn rulling
Dette er nederst fordi det er den minst sannsynlige årsaken til en skriptfeil. Men hvis du får en feilmelding når du ser på videoer i Internet Explorer, eller videoen bare ikke vises riktig, kan alternativet Smooth Scrolling i IE forårsake problemer med skript som prøver å kjøre på siden.
Slik slår du av jevn rulling i Internet Explorer:
- Bruk Kjør-dialogboksen (Windows-tast+R) for å angi inetcpl.cpl-kommandoen.
- Naviger til Advanced-fanen.
- Under Browsing-delen, mot bunnen, fjerner du haken ved siden av Bruk jevn rulling.
- Trykk OK for å lagre og avslutte.






