Skype er et møteverktøy på nett som har vært en runde en stund. Det er også en populær måte å ringe, ha videochatter og chatte på nettet, og mye av det er gratis. Microsoft eier Skype, som er tilgjengelig for Windows, macOS, iOS og Android. Du kan også installere Skype på Linux og bruke Skype i en nettleser. Her er det du trenger for å bruke Skype.
Du kan ikke bruke Skype i en mobilnettleser.
Hva du trenger for å bruke Skype
For å bruke Skype trenger du tre ting:
- Smarttelefon eller en datamaskin som oppfyller Skypes systemkrav, som vi vil diskutere plattform for plattform nedenfor
- En internettforbindelse
- En mikrofon
Du kan bruke Skype Meet Now til å sette opp gratis konferansesamtaler, uten registrering eller nedlasting. Hvis du vil sette opp en Skype-konto, trenger du en Microsoft-ID, i tillegg til kravene ovenfor.
Hvis datamaskinen din har en innebygd mikrofon, vil Skype finne og bruke den automatisk. For videosamtaler trenger du også et webkamera eller frontkamera på enheten din.
Slik får du en Microsoft-ID
En Microsoft-ID ligner på en Google-konto, der ett brukernavn og passord gir deg tilgang til hele pakken med nettjenester som Microsoft tilbyr. Hvis du allerede bruker disse tjenestene, eller hvis du kjøper og laster ned apper fra Windows Store, kan du bruke den kontoen til å logge på Skype.
- Gå til Microsofts kontoside og klikk på Create Account.
-
Skriv inn e-postkontoen du vil bruke.
Vi anbefaler å bruke kontoen som stemmer overens med hvordan du vil bruke Skype, siden dette navnet og ID-en vil være søkbare av andre Skype-brukere. Hvis du for eksempel skal foreta forretningsanrop, bruk bedriftens e-post.
-
Velg deretter et sterkt passord som er vanskelig for noen å gjette.

Image - I en egen fane eller et eget vindu, gå til e-postkontoen du skrev inn. Microsoft sender deg en firesifret kode for å bekrefte kontoen din. Skriv inn koden, så har du en Microsoft-ID.
Bruk Microsoft-ID-en din til å logge på Skype med enten nettleserversjonen på web.skype.com eller appen du har lastet ned fra Skypes offisielle side.
Hvordan bruke Skype
Video- og taleanrop mellom to Skype-kontoer på en hvilken som helst plattform er gratis, men det er en kostnad hvis du vil ringe et dedikert telefonnummer, for eksempel noens mobilnummer eller fasttelefon. Husk også at hvis du bruker Skype på mobil eller med en mobil hotspot, vil det bruke opp data.
Skype fungerer likt på alle de forskjellige plattformene, men de ser ikke alltid like ut.
Hvordan ringe på Skype
Hvis du kjenner Skype-navnet til personen du ønsker å nå, skriv inn det i søkefeltet du ser i øvre venstre hjørne, under navnet ditt.
-
Klikk på personen du vil ringe, og det tar deg til et vindu som fyller det meste av skjermen.

Image -
I øvre høyre hjørne er det tre knapper. For en videosamtale, klikk på kameraikonet; for en taleanrop, klikk på telefonikonet.

Image - Det tredje ikonet, en person og et plusstegn lar deg legge til noen i en samtale.
-
Når du klikker på et ikon, vil Skype "ringe" en person til de henter.
Sørg for å slå på mikrofonen og stille inn høyttalerne eller hodetelefonene til et behagelig nivå. Hvis du bruker video, sørg for at kameraet også er på.

Image -
Å ringe er enda enklere. Klikk på telefontastaturet i øvre venstre hjørne for å åpne talltastaturet.

Image -
Når du skriver inn et tall, vil det vises øverst i vinduet.
Hvis du ringer utenlands, under nummeret, vil det være en rullegardinmeny som legger til landskoden på urskiven din, så du trenger ikke å angi det først.
Slik bruker du Skype Meet Now
Skype Meet Now lar deg bruke Skype uten konto, eller til og med appen. Du kan invitere andre til møter ved å bruke en unik URL, og alle kan bli med ved å bruke Skype på nettet. Mobilbrukere må laste ned appen. Du kan ta opp Møt nå-anrop, og Skype vil lagre dem i 30 dager.
-
Gå til Skypes nettsted og klikk Opprett et gratis møte for å generere en møtekobling (den utløper aldri).

Image -
Klikk Del invitasjon for å invitere deltakere.

Image -
Du kan kopiere koblingen eller dele den via Outlook Mail eller Gmail.

Image -
Klikk Start samtale.

Image -
Aktiver lyd og video hvis du vil, og klikk Start Call igjen.

Image -
Klikk på den røde Avslutt samtale-knappen når møtet er ferdig.

Image -
For å bli med i en Meet Now-samtale uten pålogging, klikk Bli med som gjest.

Image
Hvordan besvare en samtale på Skype og avslutte en samtale
Når du mottar en samtale på Skype, vil telefonen eller datamaskinen din "ringe". Hvis du har dempet volumet på enheten din, hører du ingen ring. men du får et varsel på skjermen.
-
For å svare, klikk på vinduet som dukker opp på skrivebordet ditt, eller trykk på skjermen på telefonen.

Image -
Når samtalen er over, trykk på den røde knappen med en telefon i midten; den vil være i nedre høyre hjørne av samtalevinduet.

Image
Skype på Windows
Skype er veldig Windows-vennlig. Det vil fungere med alle datamaskiner som kjører Windows XP Service Pack 3 eller høyere. Det kan imidlertid hende du også må oppgradere din versjon av Internet Explorer: Windows XP SP3 trenger Explorer oppdatert til minst versjon 8, og Windows 7-brukere må bruke minst Internet Explorer 11. Du kan finne disse nedlastingene på Microsofts Internet Explorer støtteside. Vær også oppmerksom på at hvis du bruker en versjon av Windows før Windows 7, vil Skype-appen være den eneste støttede metoden for å ringe.
Microsoft støtter ikke lenger Internet Explorer og anbefaler at du oppdaterer til den nyere Edge-nettleseren. Gå til nettstedet deres for å laste ned den nyeste versjonen.
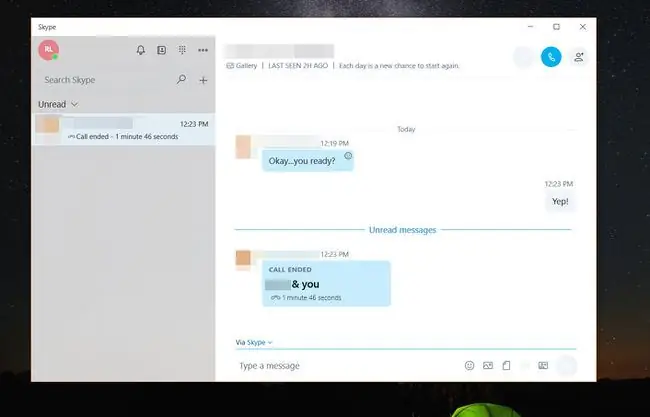
bunnlinjen
For å bruke Skypes app på Mac, må du ha minst macOS X 10.9 eller høyere. Men hvis du har en eldre Mac, bør du kunne logge på nettversjonen og bruke den i stedet.
Skype på iOS
Skypes app er i App Store, men vil bare fungere med iPhone og iPad som kjører iOS 8 eller høyere.
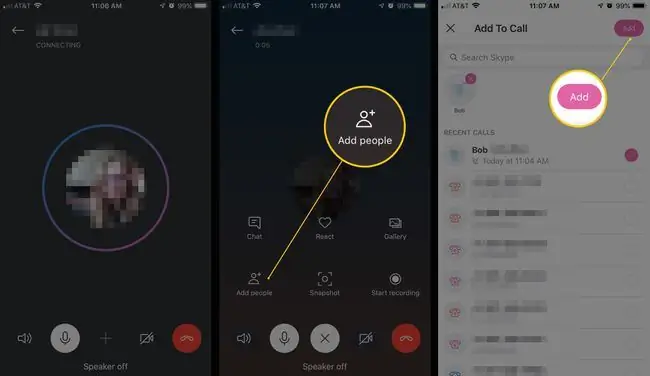
Skype på Android
Skype vil fungere på alle Android-enheter som kjører 4.04 (Ice Cream Sandwich) eller høyere. Du kan laste ned Skype fra Google Play-butikken.






