Internet Explorer 11 gir et brukervennlig grensesnitt som aktiverer, deaktiverer og, i noen tilfeller, sletter installerte nettlesertillegg. Slik administrerer du tillegg i Internet Explorer 11.
Microsoft støtter ikke lenger Internet Explorer og anbefaler at du oppdaterer til den nyere Edge-nettleseren. Gå til nettstedet deres for å laste ned den nyeste versjonen.
Hvordan administrere utvidelser i Internet Explorer 11
For å legge til, fjerne eller finne ut om du har tillegg i IE, gå til Administrer tillegg-vinduet. Velg Gear-ikonet, som ligger øverst til høyre i nettleservinduet. Deretter velger du Administrer tillegg.
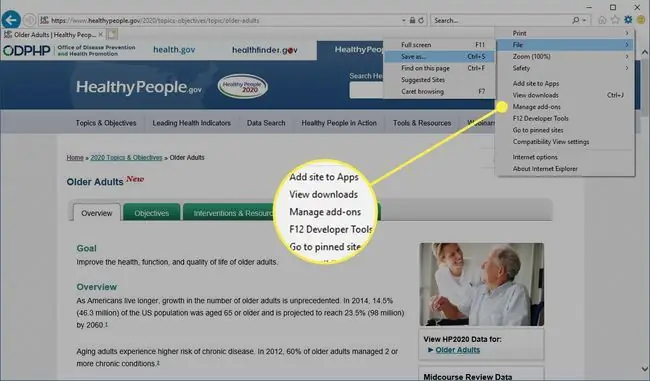
Manage Add-ons-vinduet gir informasjon om utvidelsene, verktøylinjene og andre Internet Explorer-tillegg.
Verktøylinjer og utvidelser
- Navn: Det fulle navnet på tillegget vises i denne kolonnen. Disse navnene kan sorteres alfabetisk ved å klikke på kolonneoverskriften.
- Publisher: Utgiverens navn (for eksempel Microsoft Corporation) for det respektive tillegget vises i denne kolonnen.
- Status: Gjeldende status for det respektive tillegget vises i denne kolonnen: Aktivert, Deaktivert, Ny eller Standard. Når et tillegg er deaktivert, er funksjonaliteten utilgjengelig.
- Arkitektur: 32-bit, 64-bit eller begge deler.
- Lastetid: Representert i sekunder, viser hvor lang tid det tar å laste det respektive tillegget inn i minnet.
- Navigasjonstid: Hver gang IE gjengir en ny nettside, kan aktive tillegg legge til hvor lang tid prosessen tar. Navigasjonstiden representerer den gjennomsnittlige tiden det individuelle tillegget legger til den totale prosessen.
Søkeleverandører
- Navn: Søkemotornavnet, ledsaget av ikonet.
- Status: Merker om den enkelte søkemotoren er konfigurert som standard alternativ i IE.
- Listingsrekkefølge: Viser preferanserekkefølgen som de installerte søkeleverandørene vises i i nettleseren. Denne verdien kan redigeres ved å bruke koblingene Move Up og Move Down som finnes i den nederste delen av vinduet.
- Søkeforslag: Når dette er aktivert, vises foreslåtte søkeord fra denne leverandøren mens du skriver i adressefeltet eller søkeboksen. Denne funksjonaliteten kan slås av ved å bruke koblingen Deaktiver forslag.
Accelerators
- Name: Viser navnet på akseleratoren, delt inn i kategorier som Email og Translate.
- Adresse: Domenet der akseleratoren oppsto (for eksempel Bing.com).
- Category: Den nevnte kategoriverdien vises i denne kolonnen.
Mer informasjon om hvert tillegg vises nederst i vinduet hver gang det respektive tillegget er valgt, inkludert versjonsnummer, datostempel og type.
Vis tillegg
Rullegardinmenyen Show inneholder følgende alternativer:
- Nåværende innlastede tillegg: Standardvalget viser bare de tilleggene som kjører aktivt.
- Alle tillegg: Viser alle tillegg som er installert i IE11, uansett gjeldende status.
- Kjør uten tillatelse: Viser tillegg som er tillatt å kjøre uten eksplisitt brukertillatelse, for eksempel Microsoft XSL-malen.
- Nedlastede kontroller: Viser alle nedlastede ActiveX-kontroller.
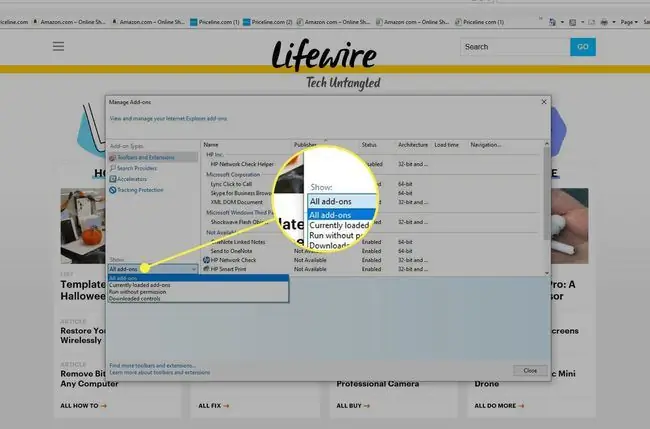
Aktiver og deaktiver tillegg
Hver gang et individuelt tillegg velges, vises knapper merket Enable eller Disable. For å slå et respektive tilleggs funksjonalitet på og av, velg disse knappene tilsvarende. Den nye Status skal automatisk gjenspeiles i detaljdelen.
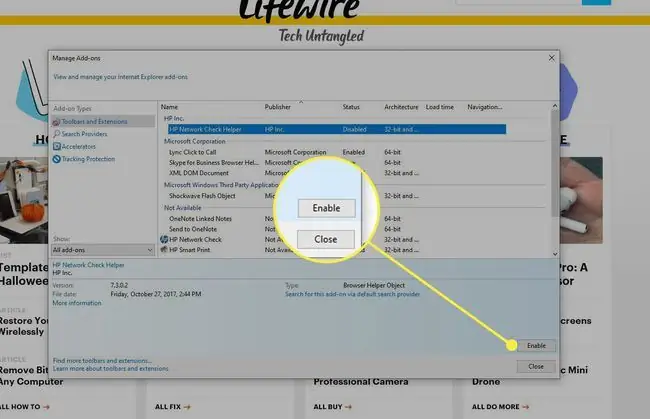
Finn flere tillegg
For å finne flere tillegg som kan lastes ned for IE11, velg Finn mer-koblingen nederst til venstre i Administrer tillegg-vinduet.
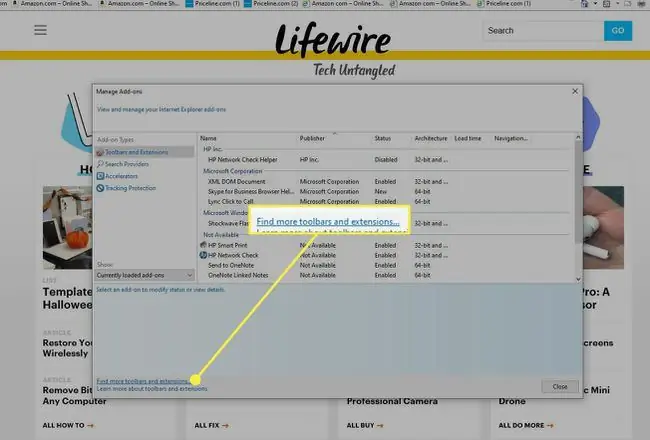
Hvis du velger denne koblingen, åpnes Add-ons-delen av Internet Explorer Gallery-nettstedet. Velg Add under et tilgjengelig tillegg for å installere det i Internet Explorer.






