What to Know
- Åpne: Sveip ned fra øverste høyre hjørne av skjermen på en hvilken som helst side eller i hvilken som helst app.
- Bruk: Velg kontroller for å slå på/av, eller trykk + hold noen for utvidet informasjon/ alternativer.
Denne artikkelen forklarer hvordan du bruker kontrollpanelet på en iPad som kjører iOS 12 eller nyere.
Hvordan åpne kontrollpanelet på iPad
Kontrollpanelet har flyttet seg litt rundt i de siste oppdateringene, men du får tilgang til det ved å sveipe ned fra øverste høyre hjørne av skjermen på en hvilken som helst side. På låseskjermen som vises etter at du vekker iPad-en, men før du låser den opp, er en horisontal linje synlig i det hjørnet, under klokke- og batteriindikatorene.
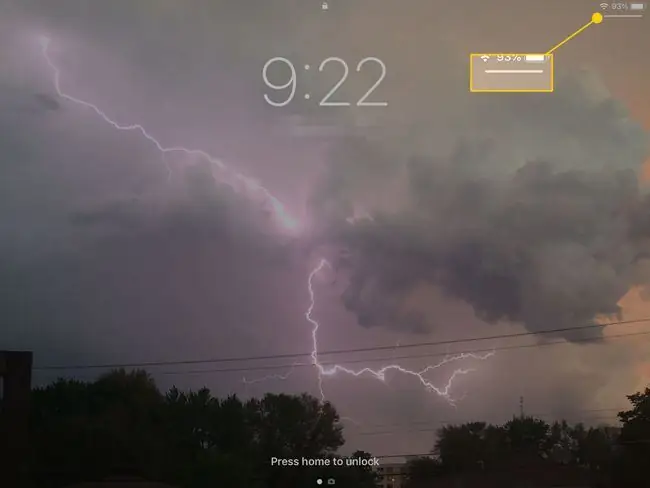
Hvordan bruke kontrollpanelet
Kontrollpanelet gir deg rask tilgang til ulike innstillinger som flymodus og musikkkontroller. Noen utvides hvis du trykker og holder på dem. For eksempel vil den første delen som inkluderer flymodus sprette ut og vise deg tilleggsinformasjon om hver knapp i den. Den utvidede visningen lar deg forhåndsvise flere kontroller i panelet.
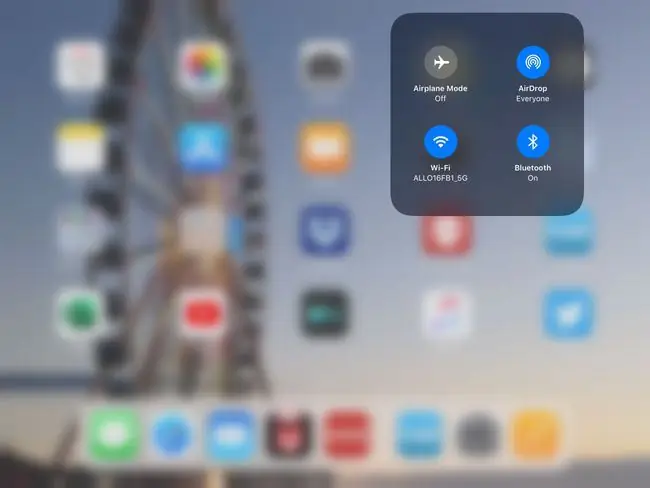
- Flymodus - Denne bryteren slår av all kommunikasjon på iPad, inkludert Wi-Fi og datatilkobling.
- AirDrop-innstillinger - AirDrop er en praktisk funksjon som lar deg raskt dele bilder og nettsteder med noen som er i samme rom. Du kan få tilgang til delingsfunksjonene via iPads Del-knapp. I kontrollpanelet kan du slå av AirDrop, sette den til å motta innhold kun fra kontakter, eller slå den på for alle.
- Wi-Fi - Hvis du har en iPad med en 4G-datatilkobling, kan det noen ganger være irriterende å motta et svakt Wi-Fi-signal når datatilkoblingen din vil være mye raskere. Denne enkle tilgangen til å slå av Wi-Fi sparer deg for å lete gjennom iPad-innstillingene.
- Bluetooth - Bluetooth kan brenne gjennom batteriet hvis du lar det være på hele tiden. Denne innstillingen lar deg slå den av raskt for å spare strøm.
- Musikkkontroller - Disse kontrollene inkluderer standard avspillings-, pause- og hopp-knapper. Hvis du holder fingeren nede på musikkkontrollene, vil det forstørrede vinduet tillate deg å hoppe til et bestemt punkt i gjeldende sang, justere volumet, dele musikken til Apple TV eller åpne musikkappen.
- Lysstyrke - Justering av lysstyrken er en fin måte å spare batterilevetid på, men noen ganger kan du få den for lav til å se skjermen komfortabelt. Kontrollsenteret gir deg rask tilgang til en glidebryter.
- Volum - Den raskeste måten å justere volumet på iPad er å bruke de fysiske volumknappene langs kanten av iPad. Men du kan også gå inn i kontrollsenteret og endre det der.
- AirPlay - Apples AirPlay-funksjon lar deg sende lyd og video og dele skjermen med en AirPlay-aktivert enhet. Du kan bruke AirPlay med Apple TV til å sende video fra apper som Netflix eller Hulu til TV-en din. Den kan også speile hele iPad-skjermen. Du kan slå på skjermspeiling med denne kontrollen.
- Lås Orientering - iPadens evne til automatisk å orientere seg er utmerket med mindre du holder den i akkurat den rette vinkelen der den ønsker å snu orienteringen når du ikke vil forandringen. Denne knappen løser det dilemmaet.
- Mute - Trenger du å slå av lyden på iPad-en din raskt? Demp-knappen vil gjøre susen.
- Ikke forstyrr - En annen funksjon som er mer nyttig for telefoner, Ikke forstyrr kan fortsatt være nyttig hvis du mottar mange Facetime-anrop.
- Timer/Clock - Denne knappen åpner Klokke-appen, der du kan stille inn en tidtaker eller alarm, eller kjøre stoppeklokken.
- Kamera - Hvis du noen ganger fumler og prøver å huske hvor du flyttet kameraikonet på startskjermen, har du nå rask tilgang til det på kontrollpanelet. Og hvis du vil ta en selfie, hold fingeren nede på kameraknappen til den aktiverer frontkameraet.






