What to Know
- Opprett Garmin Connect-konto. Gå til Training > Courses > Create a Course > tegne og lagre kurset.
- For å dele et Garmin Connect-kurs, kopier og send linken. De kan se avstand, kartpunkter, høyde og mer.
- For å eksportere kurset til Garmin GPS-enheten, koble Garmin til PC-en og velg Send to Device.
Denne artikkelen forklarer hvordan du bruker det gratis Garmin Connect Course Creator-verktøyet til å kartlegge sykkel- og løperuter på nettet og deretter eksportere dem til Garmin sports GPS-enhet.
Kom i gang
For å begynne å bruke Course Creator, start en gratis konto hos Garmin Connect hvis du ikke allerede har en. Du vil utnytte Garmin Connect og Course Creator best hvis du også eier en Garmin sports GPS-enhet, men du trenger ikke en for å lage og dele kurs på nettet.
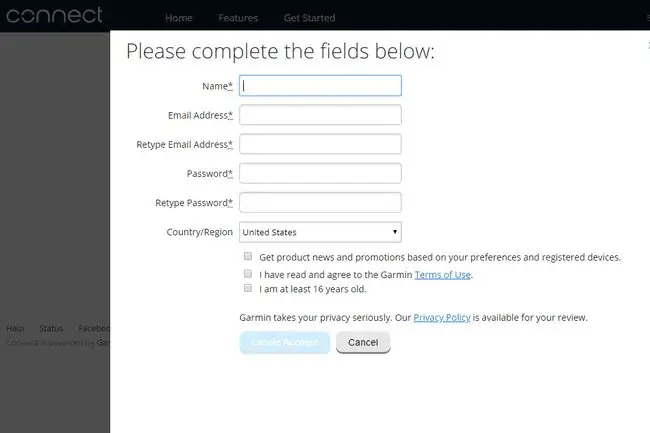
- Få tilgang til påloggingssiden for Garmin-kontoen og velg Create One under skjemaet.
- Skriv inn navn og e-postadresse, velg et passord for kontoen din, og velg deretter Opprett konto.
Når du er logget på, kan du få tilgang til hele nettstedet og begynne å lage et kurs.
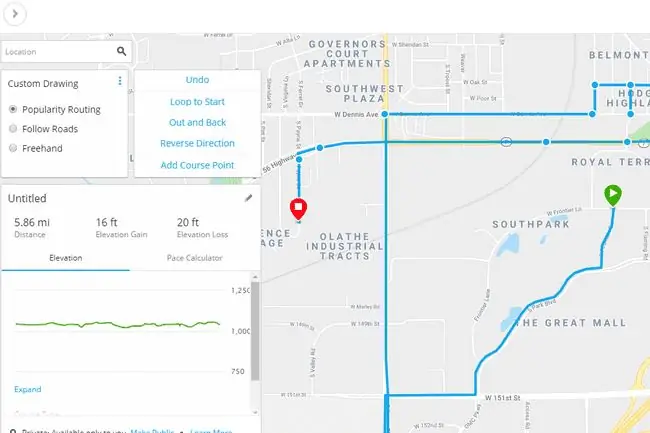
- Fra menyen til venstre åpner du Training og deretter Courses for å starte Kurs-siden.
- Velg Opprett et kurs for å åpne Velg en kurstype-vinduet.
-
Velg en kurstype fra rullegardinmenyen. Alternativene dine inkluderer Løping, fotturer, landeveissykling,og flere andre.
- Velg Custom som Tegnemetode, og trykk deretter Fortsett Et annet alternativ kalles Round Trip, som er en enkel måte å raskt bygge en bane som har en spesiell avstand. Følgende trinn er imidlertid for å lage et tilpasset kurs, ikke et rundturskurs.
-
Velg kartet for å lage et startpunkt, eller bruk Location søkefeltet øverst på siden for å starte et sted som ikke er i nærheten.
Du kan zoome veldig nært kartet, så sørg for å bruke denne muligheten for å forsikre deg om at du velger de riktige veiene og stiene du vil inkludere i kurset ditt.
-
Velg kartet på nytt for å lage et nytt kurspunkt, og fortsett med det til du er ferdig med å bygge banen. Kursskaperverktøyet viser total kjørelengde i sanntid mens du oppretter banen.
Legg merke til alternativene på venstre side av kartet. Du kan la kurspoengene dine følge popularitetsruter eller veier, eller du kan til og med få banen til å følge hver bevegelse med Freehand- alternativet som vil lage direkte linjer fra hvert av kurspunktene dine.
Hvis du ønsker å kjøre en sløyferute, klikk deg frem til det siste punktet du vil være sikker på å treffe, og velg deretter Loop to Start for å fullføre den. Det er mer om disse alternativene nedenfor.
- Nevn kurset ditt med blyantikonet, og velg deretter Lagre nytt kurs.
Kurstyper
Course Creator-verktøyet gjør en god jobb med å spore veier når du har Follow Roads- alternativet aktivert. Hvis du velger Freehand for et virkelig tilpasset kurs, sørg for å følge nøye med der du klikker; linjen mellom hvert valg er rett og tar ikke hensyn til bygninger eller gårdsplasser.
Hvis du ønsker å planlegge et kurs der du går til endepunktet og deretter går tilbake til startpunktet, følger nøyaktig samme vei, kan du også gjøre det. Bare kartlegg stien og velg Ut og tilbake fra venstre rute i kartet.
Å redigere et hvilket som helst kurs er like enkelt som å klikke og dra mellompunkter. For eksempel, hvis du ønsker å flytte kursen sørover med noen kvartaler, finn linjen som er for langt og dra det blå punktet nedover noen gater. Resten av kurset vil automatisk justeres for å få det til å fungere.
Deling og eksport av kurset
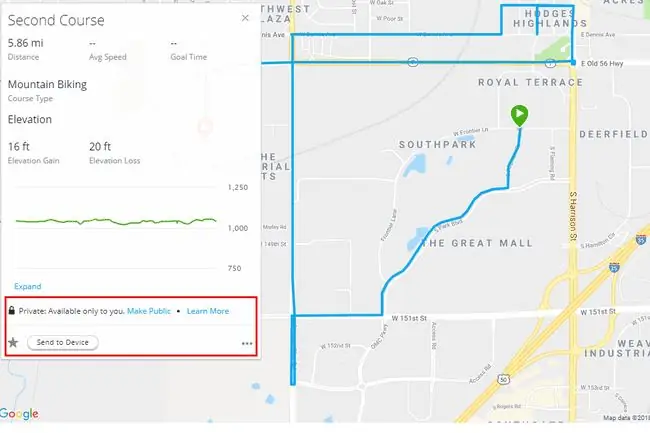
Når du har bygget og lagret kurset ditt, vises det i kurslisten din, tilgjengelig via Training-menyen som beskrevet ovenfor. Når du åpner et kurs, kan du holde det privat eller bruke koblingen Gjør offentlig for å dele det.
Å dele et Garmin Connect-kurs er like enkelt som å dele nettadressen. Kopier lenken i nettleseren din og del den med hvem som helst slik at de kan se løypedetaljene som avstand, kartpunkter, høyde osv. De kan også laste ned kartet ditt i GPX- eller FIT-filformatet.
Husk at når du deler et kurs, kan alle med lenken se nøyaktig hvor kurset begynner og slutter, noe du kanskje ikke vil dele hvis kurset inkluderer hjemmeadressen din.
Et av de fineste triksene til Course Creator er muligheten til å eksportere banen til din Garmin GPS-enhet. Bare koble Garmin til datamaskinen via den medfølgende USB-kabelen og velg Send to Device. Dette fungerer bare hvis du har Garmin Express installert.
Om Garmin Connect-tjenesten
Hvis du er en aktiv syklist eller løper, har du sannsynligvis i det minste drevet med nettbaserte kjørelengder og treningslogger. Disse elektroniske tjenestene tilfører treningsinformasjonen din enorm verdi. Når de brukes med data lastet opp fra en sports-GPS-enhet, fjerner de praktisk t alt all kjedeligheten ved å fange, lagre og analysere treningsdata.
Utfyllende online treningslogger har vært tjenester som Map My Ride, som gir verktøy som lar deg kartlegge, måle og forhåndsplanlegge ruter.
Garmin har vellykket kombinert funksjonene til online treningslogger og online ruteplanlegging og karttjenester i sin gratis Garmin Connect-tjeneste. Ruteplanleggings- og kartfunksjonen kalles spesifikt Course Creator. Med Course Creator kan du også eksportere en rutefil til din Garmin GPS-enhet.
Eksportfunksjonen er fantastisk hvis du ønsker å forhåndskarte en ny rute på et nytt sted. En kartleggings-GPS som Garmin Edge 800 kan gi deg sving-for-sving veibeskrivelse fra en forhåndslastet rute.






