Google har kommet langt fra bare å være en søkemotor. Gjennom årene har selskapet bygget opp et imponerende utvalg av verktøy, og mens noen av dem er svært spesialiserte, er det noen som er verdt å vite uansett hva du bruker nettet til. Google Bilder, også k alt Google Bildesøk, er bare ett av disse verktøyene, så hvis du ikke vet hva det er, eller ikke er sikker på hvor mye det kan gjøre, er dette det du trenger å vite.
Hva er Google Bilder?
Google Bilder er et nettbasert produkt fra Google for søk etter bilder på nettet. Selv om den utfører de samme grunnleggende spørrings- og resultathentingsfunksjonene som Googles flaggskipsøkemotor, er den bedre forstått som en spesialisert avlegger.
Mens Google Søk produserer nettsider med tekstbasert innhold ved å skanne tekstbasert innhold direkte, returnerer Google Bilder bildemedier basert på angitte søkeord, så prosessen ser litt annerledes ut under panseret. Hovedfaktoren for å bestemme hvilke bilder som fyller resultatsiden din, er hvor tett søkeord samsvarer med bildefilnavn. Dette i seg selv er vanligvis ikke nok, så Google Bilder er også avhengig av kontekstuell informasjon basert på tekst på samme side som et bilde.
Som en siste ingrediens utnytter algoritmen primitiv maskinlæring, der Google Bilder lærer å assosiere bestemte bilder med hverandre for å lage klynger, for å tilby funksjonen for omvendt bildesøk.
Når et søk er sendt, returnerer tjenesten et sett med miniatyrbilder som er relatert til søkeordbeskrivelsen.
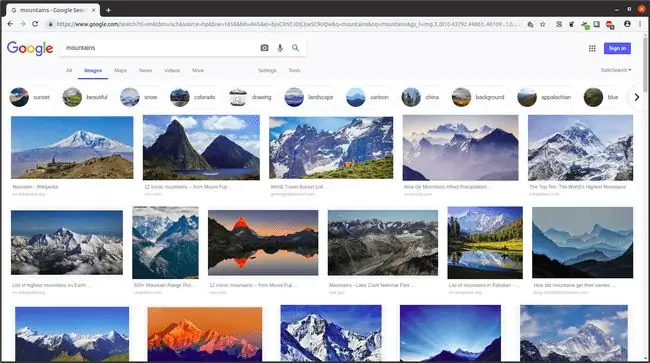
På dette tidspunktet kan brukere få tilgang til nettsider som inneholder et valgt bilde, forutsatt at nettstedet som er vert for bildet tillater dette. Hvis et nettsted lar deg se siden med bildet, kan det også gi deg direkte tilgang til bildet og åpne en side med bare bildet på, som i hovedsak presenterer bildets individuelle ressursspesifikke URL. Nettsteder lar deg ikke alltid få tilgang til den nøyaktige siden med bildet - nettsteder som selger profesjonell fotografering er et eksempel - men de gjør det i mange tilfeller.
Hvordan får jeg tilgang til Google Bilder?
Det er tre enkle måter å få tilgang til Google Bilder:
- Gå til google.com og velg Images i øvre høyre hjørne.
- Gå til images.google.com, som er en mer direkte måte å komme til Google Bilder.
- Skriv inn søkeordene for bildesøket ditt i standard Google-søk, og velg Images på resultatsiden.
Google Bilder grunnleggende søk
Akkurat som med Google Søk kan du bruke Google Bilder ved å skrive inn tekstlige søkeord som beskriver bildet. Dette gir en resultatside med et rutenett med miniatyrbilder, ordnet i rekkefølge etter kampnøyaktighet fra venstre til høyre og topp til bunn.
På denne siden følger du bare disse trinnene.
-
Velg et miniatyrbilde for å se en større versjon av det innebygd ved siden av en kort liste med informasjon om kilden.

Image -
Herfra velger du Besøk for å navigere til kildenettsiden som inneholder hele bildet.

Image Alternativt kan du velge et miniatyrbilde under «Relaterte bilder» for å bringe det i fokus på den innebygde resultatsiden, hvor du vil bli presentert med de samme alternativene for det påfølgende bildet, samt bilder relatert til det.
- Hvis å velge Besøk fører deg til siden som inneholder hele bildet, kan du bruke bildet på noen få måter; høyreklikk (eller, på mobil, lenge trykk) på bildet.
-
Velg ett av følgende:
- Åpne bilde i ny fane: Laster inn en side med bare det bildet, og hvis URL du kan bruke for å gå direkte tilbake til den bilderessursen.
- Lagre bilde som: Åpner operativsystemets filnedlastingsdialogboks slik at du kan velge hvor bildet skal lagres og hva det skal hete.
- Kopier bildeadresse: Produserer den samme direkte bilde-URLen, bortsett fra i stedet for å åpne URL-adressen i en ny fane, lagrer den den usynlig på operativsystemets kopi-utklippstavle slik at du kan lime den inn et sted annet.
- Kopier bilde: Kopierer bildet i medieformat til utklippstavlen slik at du kan lime inn bildet som et bilde, for eksempel i et tekstbehandlingsdokument.

Image -
Nå har du et eget bilde eller lenke med det isolerte bildet.
Google Bildefiltrering og avanserte verktøy
Under søkefeltet på resultatsiden er en rullegardinboks k alt "Verktøy", som tilbyr en rekke ekstra filtrerings alternativer.
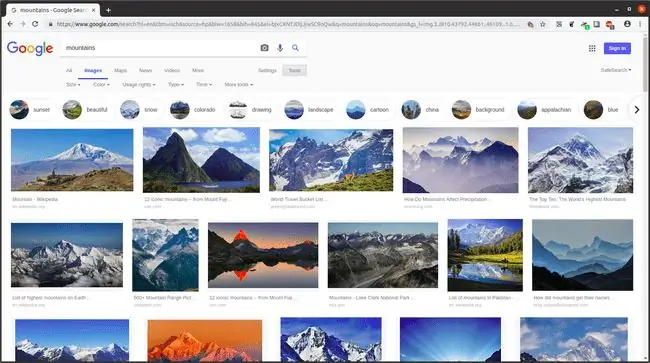
Size
Det første av disse rullegardin alternativene er Størrelse, som lar deg begrense resultatene til bilder med bestemte pikseldimensjoner. Dette kan enten være et generelt størrelsesområde, eller til og med en eksakt pikseldimensjon, og gjøres via følgende trinn.
- Velg Size.
-
Velg Nøyaktig fra menyen som ruller ned.

Image - I popup-dialogboksen skriver du inn bredde- og høydepikseldimensjonene, og velg deretter Go.
Farge
Et annet nyttig filtrerings alternativ er Color som filtrerer bilderesultater etter farge. For å bruke dette, velg Color og velg fargen eller fargefunksjonen du vil se.
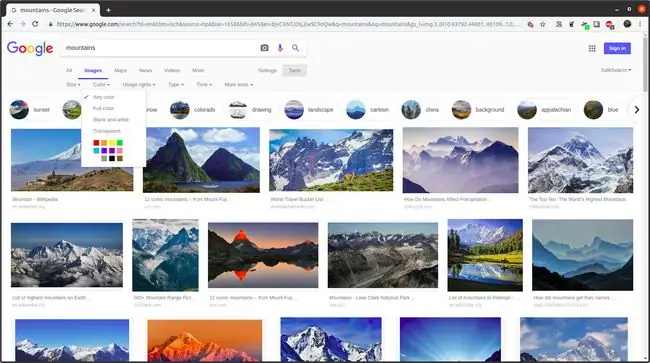
Bruksrettigheter
«Bruksrettigheter»- alternativet kan også være nyttig hvis du leter etter bilder du kan inkorporere i medier du selv har laget, for eksempel blogginnlegg, videoer eller noe annet. Denne menyen, som tilbyr fire brukstillatelsestilstander å velge mellom, lar deg filtrere resultater for bilder som er mer sannsynlig å være juridisk tillatt for gjenbruk enn andre.
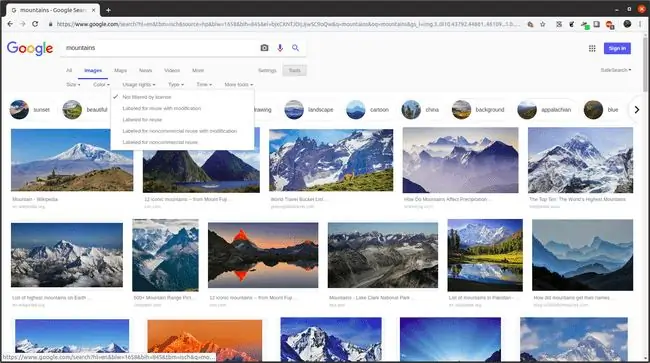
Denne prosessen er ikke idiotsikker, og det er opp til deg å gjøre ytterligere undersøkelser for å sikre at bildet du velger er lovlig tilgjengelig for gjenbruk på den måten det valgte filteret indikerer.
Tid
Til slutt, som med det klassiske Google-søket, lar Google Bilder brukere filtrere etter tidspunktet da et bilde ble lagt ut på et nettsted.
- Velg Time.
-
Velg Egendefinert område.

Image - Skriv inn start- og sluttdatoene i de obligatoriske feltene, enten med en skråstrek-separert datostreng (xx/xx/xxxx) eller velg den ved hjelp av kalenderen til høyre.
- Velg Go.
Hva er Google Images Reverse Image Search?
Kanskje den kraftigste funksjonen til Google Bilder er omvendt bildesøk, som bruker et bilde som søkeordet. Et omvendt bildesøk som dette kan returnere to forskjellige sett med resultater:
- Kildenettsted: Det kan returnere kildenettsteder der bildet kan finnes og eventuelle navn eller beskrivelser knyttet til bildet. Dette er nyttig hvis du har et bilde, men vil vite hvor det kom fra.
- Lignende bilder: Et omvendt søk kan også vise visuelt lignende bilder. Du kan for eksempel søke omvendt på bildet av et fjell for å se andre lignende fjellbakgrunner.






