Designtemaer gjør det enkelt å bruke et sett med koordinerende funksjoner på hver og en av lysbildene dine. Lysbildebakgrunnene og skriftstiler, farger og størrelser beholdes i designtemaet. Som standard kan bare ett designtema brukes på en presentasjon, men du kan legge til ett eller flere designtemaer i en presentasjon ved å legge det til Slide Master, som inneholder all informasjon om lysbildeoppsettene og stilene i denne presentasjonen.
Instruksjonene i denne artikkelen gjelder for PowerPoint 2019, 2016, 2013, 2010; og PowerPoint for Microsoft 365.
Tilgang til PowerPoint Slide Master for First Design Theme
- Gå til View.
-
I Master Views-gruppen velger du Slide Master. Slide Master-fanen vises på båndet.

Image - Velg Master slide. Det er det øverste lysbildet i ruten Slide.
-
I gruppen Rediger tema, velg rullegardinpilen Themes. Dette avslører de tilgjengelige designtemaene som kan brukes på presentasjonen.

Image - Velg temaet du ønsker å bruke for alle lysbildeoppsettene.
Legg til et ekstra designtema til PowerPoint Slide Master
- I Slides-ruten blar du til bunnen.
-
Velg den tomme plassen under det siste miniatyrbildet.
- Velg Themes rullegardinpilen.
- Velg et annet tema enn det du valgte tidligere.
Et nytt komplett sett med lysbildemastere vises i Slides-ruten under det originale settet.
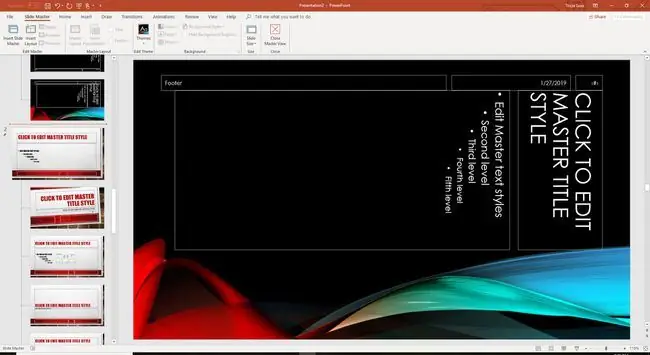
Etter at du har lagt til designtemaene i presentasjonsfilen, velg Close Master View.
Velg hvilket designtema som skal brukes på nye PowerPoint-lysbilder
Når du har valgt de ekstra designtemaene som skal brukes på lysbilder i presentasjonen din, er det på tide å legge til et nytt lysbilde.
- Gå til Hjem.
-
Velg Nytt lysbilde rullegardinpil. En liste over alle de forskjellige lysbildeoppsettene med de forskjellige designtemaene vises.

Image -
Rull gjennom listen og velg ønsket lysbildeoppsett i riktig designtema. Det nye lysbildet vises med dette designtemaet påført, klar for innspill.






