Det er mange grunner til å holde iPhone-apper oppdatert. På den morsomme siden leverer nye versjoner av apper flotte nye funksjoner. En mindre morsom - men kanskje viktigere - grunn er at appoppdateringer fikser feil som løser ting som krasj og sikkerhetsproblemer. Det er noen måter å holde iPhone-apper oppdatert på, fra manuelle teknikker til automatiske innstillinger slik at du aldri trenger å tenke på oppdateringer igjen.
Noen av disse retningslinjene gjelder for alle iPhones, men noen er bare relevante for spesifikke versjoner av programvaren. Disse forskjellene er påpekt nedenfor.
Oppdater iPhone-apper med App Store
Den vanligste måten å holde apper oppdatert på iPhone er med den innebygde App Store-appen. For å gjøre dette, trykk på Oppdateringer i bunnmenyen og velg Oppdater alle for å oppdatere appene som krever oppdateringer. Du kan også velge UPDATE ved siden av en hvilken som helst app for å oppdatere bare den appen.
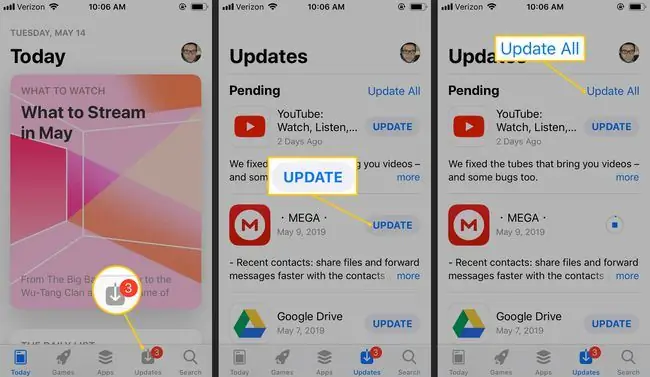
De fleste apper har omfattende detaljer om hva som oppdateres med den nyeste appversjonen. Trykk på more for å lese versjonsloggen for den appen.
Aktiver automatiske oppdateringer for iPhone-apper
Helt siden iOS 7 har iPhone vært i stand til å oppdatere apper automatisk hver gang utviklere slipper en ny versjon. Dette betyr at du aldri trenger å trykke på oppdateringsknappen igjen; bare nyt de nyeste appene hele tiden.
Dette er bra med tanke på effektivitet, men hvis du ikke er forsiktig, kan det også føre til nedlasting av store filer over mobilnettverk, noe som raskt kan bruke opp den månedlige datagrensen.
Slik slår du på automatiske appoppdateringer og sparer dataene dine:
- Åpne Settings-appen og gå til iTunes & App Store.
- I Automatiske nedlastinger-delen slår du på Updates-bryteren for å aktivere automatisk oppdatering for apper.
-
Slå av Bruk mobildata-bryteren for å sikre at appoppdateringer bare lastes ned når enheten er koblet til Wi-Fi.

Image
Mobil alternativet gjelder også for andre automatiske oppdateringer som kan være aktivert, som for musikk og bøker. Hvis du trenger mobildata for noen av disse funksjonene, deaktiver automatisk nedlasting for oppdateringer slik at mobil alternativet kan aktiveres. Sang- og boknedlastinger er ganske små, mens appoppdateringer kan være på hundrevis av megabyte.
Bruk iTunes til å oppdatere iPhone-apper
Hvis du bruker mye tid i iTunes, oppdater appene dine i iTunes og synkroniser dem til iPhone.
Dette alternativet er ikke tilgjengelig i nyere versjoner av iTunes, så det er kun relevant på gamle versjoner av iTunes (før versjon 12.7).
- Fra iTunes velger du ikonet for apper i øvre venstre hjørne av vinduet. Eller gå til View > Apps.
-
Velg Oppdateringer i raden med knapper nær toppen. Dette viser appene på datamaskinen din med tilgjengelige oppdateringer. Denne listen kan være forskjellig fra det du ser på iPhone-en din, fordi den inkluderer alle apper du noen gang har lastet ned, ikke bare de som er installert på telefonen din.
Hvis du har oppdatert appene på iPhone og ikke har synkronisert telefonen med datamaskinen, vil ikke iTunes vite at du ikke trenger oppdateringen.
-
Velg en app for å få mer informasjon om oppdateringen, og velg Update for å få den nyeste versjonen. For å oppdatere hver app, velg Oppdater alle apper.
Bakgrunnsappoppdatering
Det er en annen måte å holde appene dine oppdatert: Bakgrunnsappoppdatering. Denne funksjonen, introdusert i iOS 7, laster ikke ned den nyeste versjonen av en app, men oppdaterer i stedet apper med nytt innhold slik at du alltid har den nyeste informasjonen. Dette er ikke det samme som å oppdatere appen, men det er fortsatt veldig nyttig.
Hvis Background App Refresh er slått på for for eksempel Twitter-appen, og du alltid sjekker Twitter mens du spiser frokost kl. 07.00, lærer telefonen dette mønsteret og, hvis funksjonen er slått på, oppdaterer Twitter-feedene dine før kl. 07.00, slik at du ser det mest oppdaterte innholdet når du starter appen.
Slik slår du på bakgrunnsappoppdatering:
- Åpne Settings og gå til General > Background App Refresh.
- Trykk Bakgrunnsappoppdatering.
-
Velg Wi-Fi for å ha bakgrunnsappoppdatering aktivert når du er på et Wi-Fi-nettverk.
-
Velg Wi-Fi og mobildata for også å bruke denne funksjonen med mobildataabonnementet ditt.

Image Background App Refresh bruker de månedlige mobildataene dine. Hvis du er bekymret for det, men fortsatt vil bruke funksjonen, setter du den til bare Wi-Fi. Det kan være en alvorlig batteriladning, så hvis batterilevetiden er viktig for deg, hold den slått av.
- Trykk på pilen øverst til venstre på skjermen for å se alle appene som Background App Refresh kan aktiveres for.
- Trykk på knappen ved siden av en av de oppførte appene for å aktivere bakgrunnsappoppdatering.






