Musikk gjør en fotomontasje eller en hvilken som helst video uten lyd mye mer interessant. Med Movie Maker kan du enkelt legge til sanger fra ditt personlige bibliotek til enhver video.
Importer musikk fra biblioteket
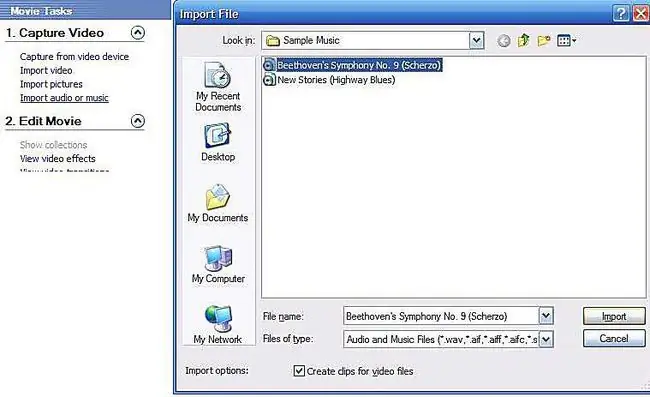
Når du velger en sang du vil bruke, bør du vurdere stemningen du vil sette for videoen din, og også vurdere hvem som skal se det endelige produktet. Hvis videoen kun er ment for hjemmevisning og personlig visning, kan du gjerne bruke hvilken som helst musikk du vil.
Hvis du vil dele filmen din offentlig eller tjene penger på den på noen måte, bruk kun musikk du har opphavsrett til.
For å importere en sang til Movie Maker, velg Importer lyd eller musikk fra Capture Video-menyen. Herfra kan du bla gjennom musikkfilene dine for å finne melodien du leter etter. Klikk Import for å ta med den valgte sangen inn i Movie Maker-prosjektet.
Legg til musikk på tidslinjen
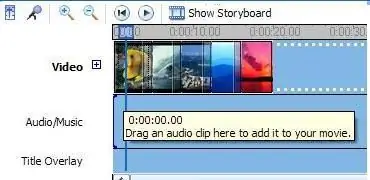
Når du redigerer en video, lar Movie Maker deg velge mellom Storyboard-visning og Tidslinjevisning. Med Storyboard-visning ser du bare en stillbilde av hvert bilde eller videoklipp. Tidslinjevisningen deler klippene i tre spor, ett for video, ett for lyd og ett for titler.
Når du legger til musikk eller annen lyd til videoen din, bytt fra Storyboard-visning til Tidslinjevisning ved å klikke på Show Timeline-ikonet over den redigerte filmen. Dette endrer redigeringsoppsettet slik at du kan legge til et lydspor i videoen din.
Dra sangikonet til lydsporet og slipp det der du vil at det skal begynne å spille. Etter at en sang er på tidslinjen, er det enkelt å flytte rundt og endre startpunktet.
Rediger lydsporet
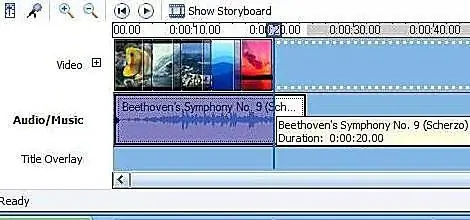
Hvis sangen du valgte er lengre enn videoen din, trim begynnelsen eller slutten til lengden er riktig. Plasser musen i hver ende av sangen og dra markøren til stedet der du vil at sangen skal starte eller slutte å spille.
Legg til en lydfade inn og uttoning
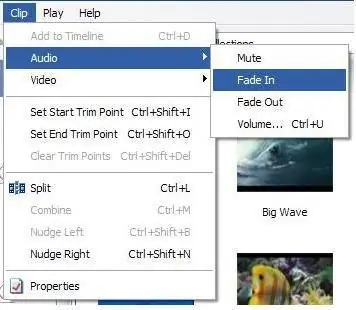
Når du trimmer en sang slik at den passer til en video, ender du ofte opp med en brå start og stopp som kan være grovt for ørene. Du kan jevne ut lyden ved å tone musikken forsiktig inn og ut.
Åpne Clip-menyen øverst på skjermen og velg Audio. Derfra velger du Fade In og Fade Out for å legge til disse effektene i videoen din.
Finishing touches
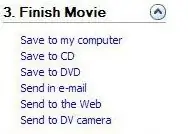
Nå som fotomontasjen din er ferdig og satt til musikk, kan du eksportere den for å dele den med familie og venner. Finish Movie-menyen gir deg alternativer for å lagre filmen på DVD, kamera, datamaskin eller nettet.






